Es ist schwer vorstellbar, wann wir Google Maps nicht verwendet haben, um uns zu Fuß oder während des Fahrens fortzubewegen. Die Suche nach einem Standort in Maps ist einfach und unkompliziert.
Und vorausgesetzt, Sie haben Google-Webaktivitäts-Tracking auf Ihrem Telefon oder Laptop, sind alle Ihre zuvor gesuchten Orte an einem praktischen Ort. Tatsächlich leistet Google Maps großartige Arbeit darin, sich alle Orte zu merken, an denen Sie tatsächlich waren, und diejenigen, die Sie gerade gesucht haben.
In diesem Artikel zeigen wir Ihnen, wie Sie Ihren Google Maps-Suchverlauf anzeigen, überprüfen und bei Bedarf sogar bestimmte Suchanfragen löschen können.
Wie kann ich den Google Maps-Suchverlauf anzeigen?
Wenn Sie Google Maps häufig verwenden, um sich fortzubewegen, haben Sie wahrscheinlich eine lange Liste von Suchanfragen in Ihren Maps-Aktivitäten. Wenn Sie auf das Suchfeld von Google Maps klicken, wird automatisch eine Liste Ihrer letzten Suchanfragen angezeigt.
Wenn Sie jedoch ältere Elemente in Ihrem Suchverlauf anzeigen möchten, müssen Sie zur Seite "Kartenaktivitäten" gehen. Lassen Sie uns zunächst die Schritte durchgehen, die zum Anzeigen des Google Maps-Suchverlaufs erforderlich sind, wenn Sie einen PC verwenden. Unabhängig davon, ob Sie ein Windows- oder Mac-Benutzer sind, ist dieser Vorgang genau gleich.
Denken Sie auch daran, dass Sie bei Ihrem Google-Konto angemeldet sein müssen, um Ihren Suchverlauf sehen zu können. So können Sie Ihren Google Maps-Suchverlauf finden und anzeigen:
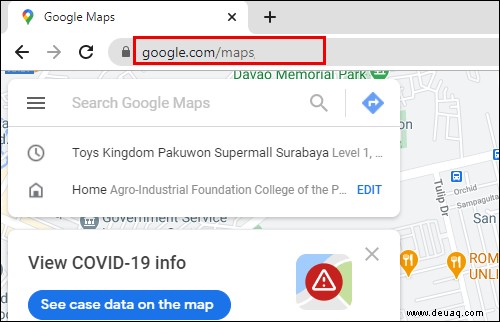
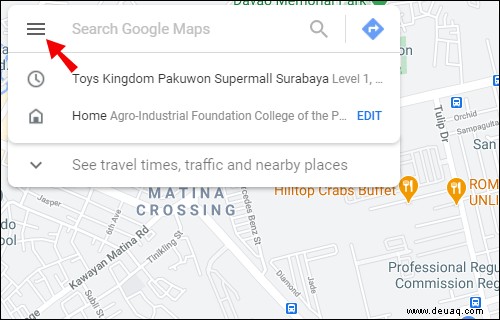
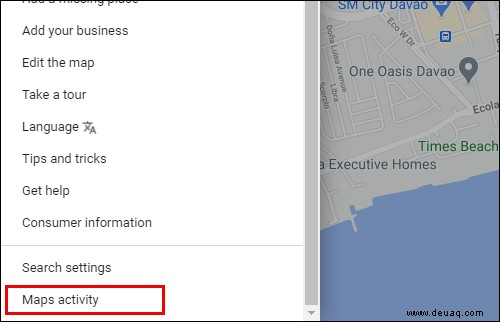
Ihre Option „Aktivität speichern“ sollte aktiviert sein. Und Ihr „Automatisches Löschen“ sollte deaktiviert sein. Direkt unter diesen beiden Optionen sehen Sie eine Suchleiste mit der Aufschrift „Durchsuchen Sie Ihre Aktivitäten.“
Hier können Sie einen bestimmten Ort eingeben, nach dem Sie in der Vergangenheit gesucht haben. Wenn Sie nicht sicher sind, wonach Sie suchen, können Sie den Suchverlauf durchsuchen.
Der Suchfilter bietet Ihnen die Möglichkeit, den Suchverlauf für den letzten Tag, die letzte Woche oder den letzten Monat anzuzeigen oder eine benutzerdefinierte Suche durchzuführen. Sie können auch zwischen den Optionen „Bundle View“ und „Item View“ wechseln, um den Suchverlauf anzuzeigen. Die Bundle-Ansicht gruppiert die Sucheinträge nach Datum und die Item-Ansicht listet sie alle in einer Zeile auf.
Wie kann ich den Google Maps-Suchverlauf auf Android anzeigen?
Eines der besten Dinge an Google Maps ist zweifellos, dass Sie es mit Ihrem Mobilgerät überall hin mitnehmen können. Mit Ihrer Google Maps App ist die Wahrscheinlichkeit, sich in einer neuen Stadt zu verirren, minimal.
Wenn Sie ein Android-Nutzer sind, können Sie Ihren Google Maps-Suchverlauf jederzeit einsehen. Die mobile Android-App zeigt mehrere kürzlich durchgeführte Suchanfragen aus der Hauptsuchleiste an, genau wie die Webversion. Um jedoch den gesamten Suchverlauf anzeigen zu können, sollten Sie Folgendes tun:
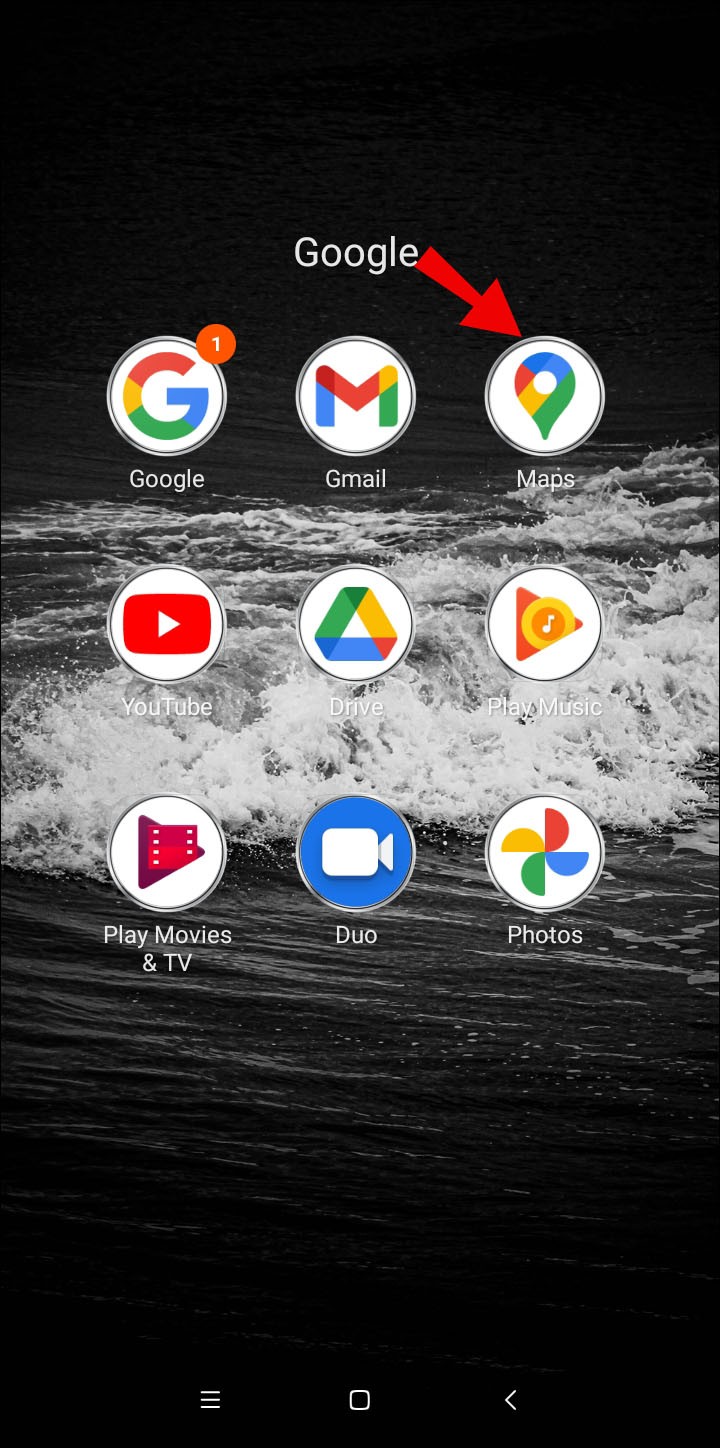
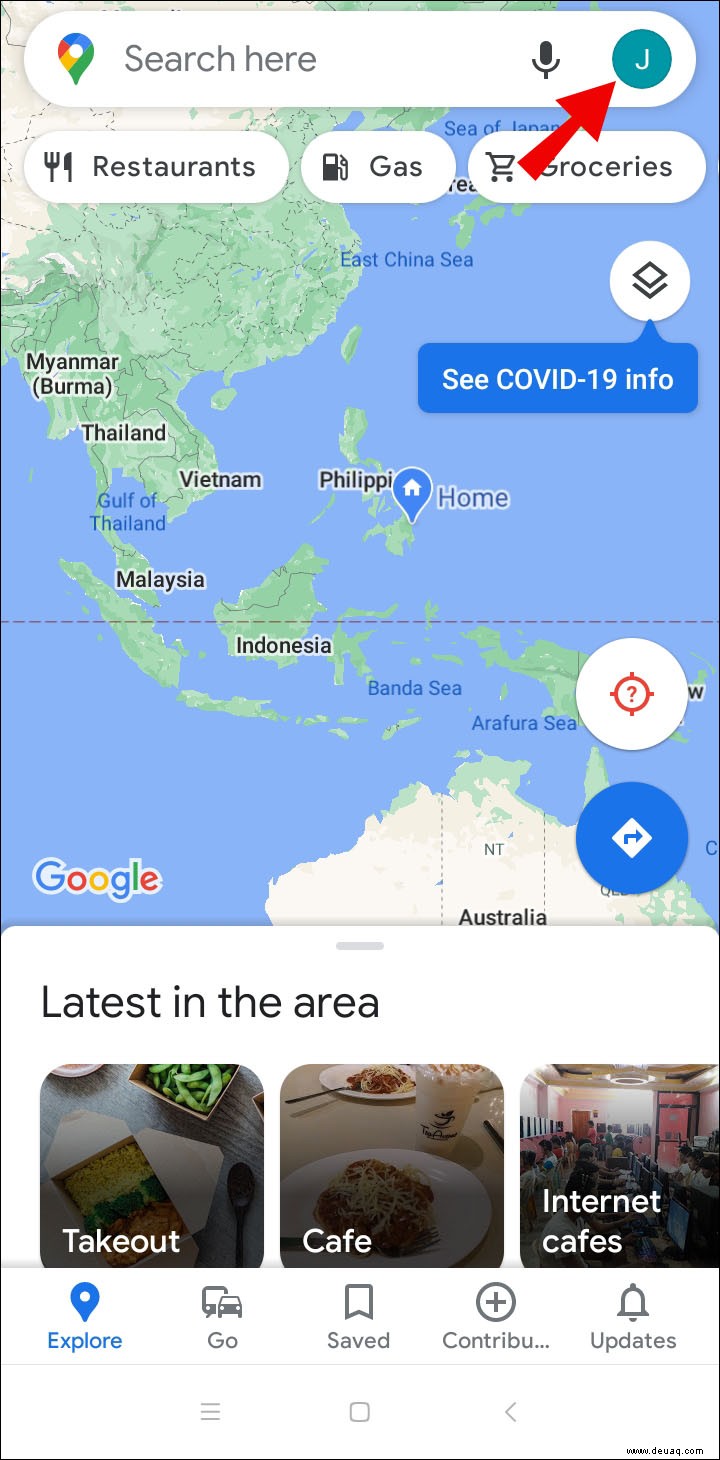
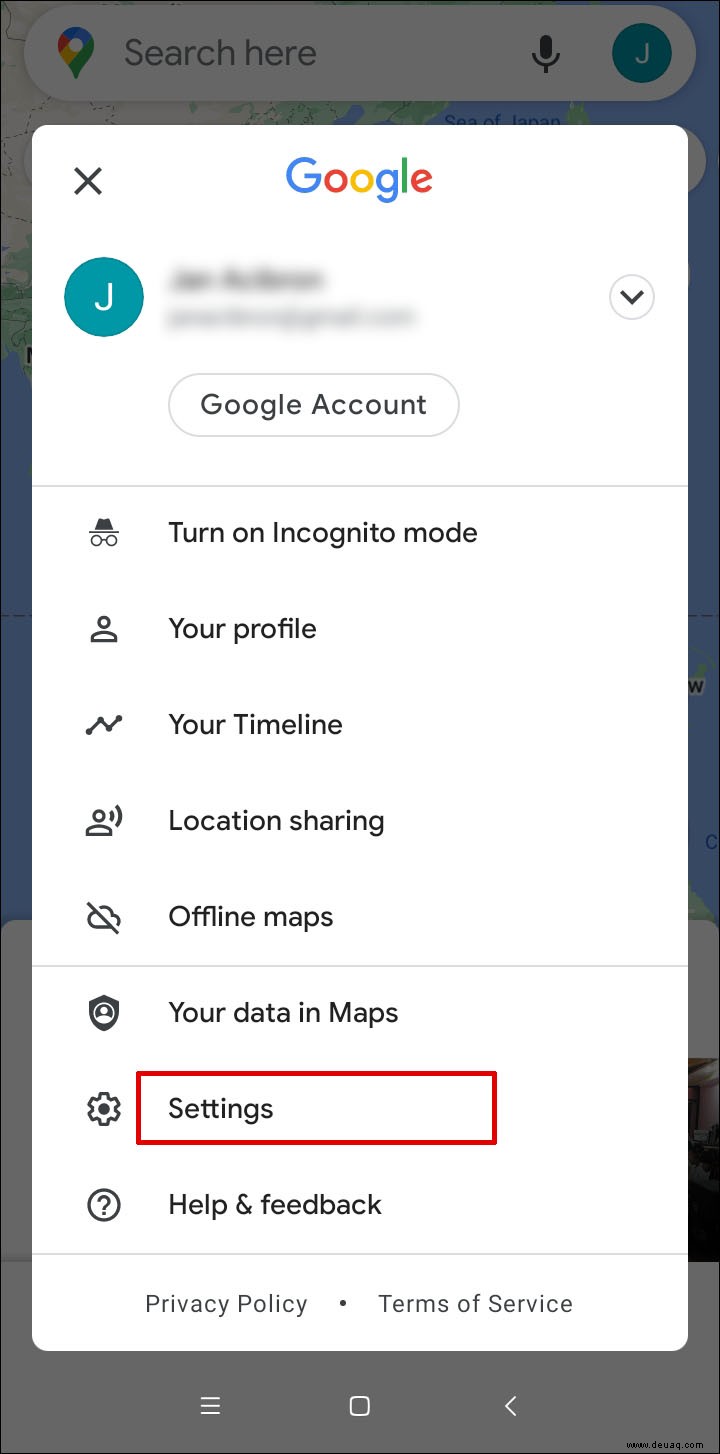
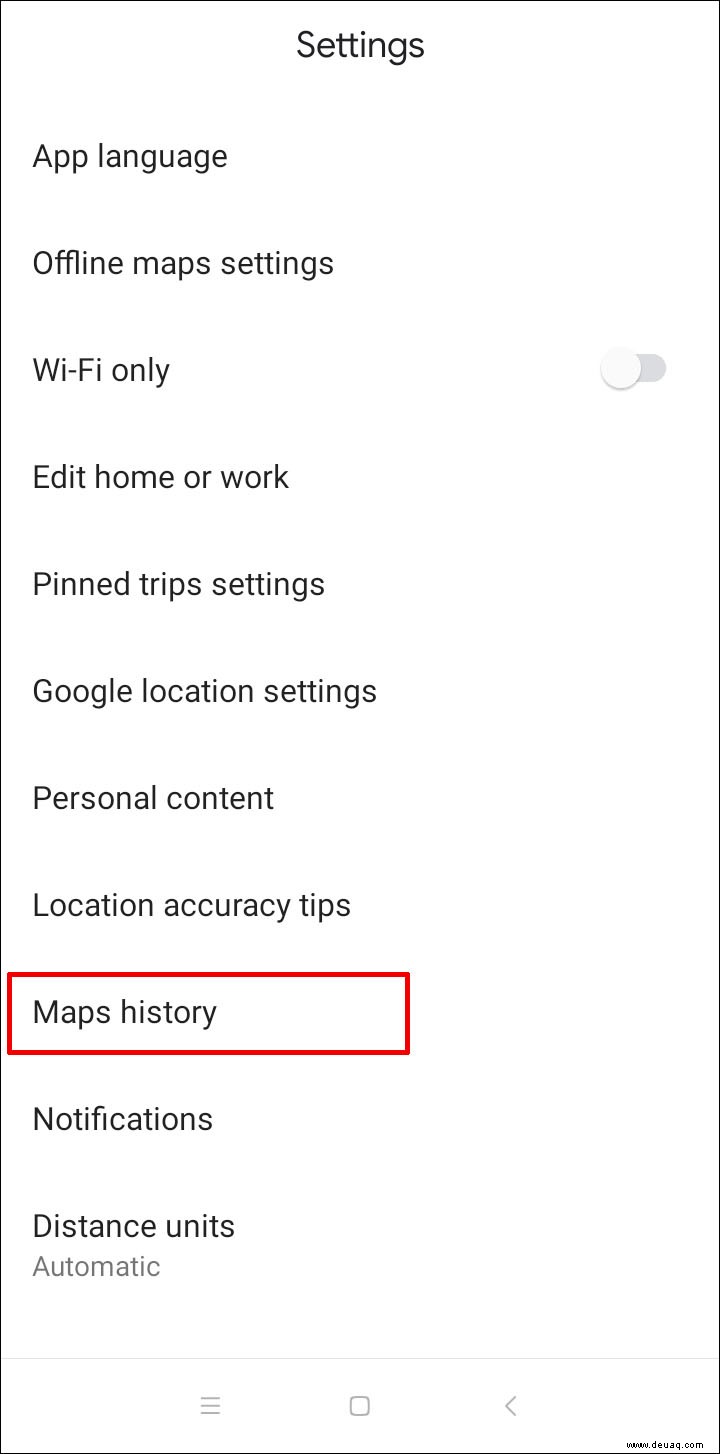
Oben auf dem Bildschirm sehen Sie „Maps-Aktivität“. Unten sehen Sie die Leiste "Ihre Aktivitäten durchsuchen", in die Sie den Suchbegriff aus dem Google Maps-Verlauf eingeben können.
Der Suchverlauf in der Karten-App wird automatisch in der Bundle-Ansicht angezeigt. Sie haben auch die Möglichkeit, den Suchverlauf nach Datum zu filtern.
Es wird auch die Option geben, Elemente in Ihrem Suchverlauf zu „löschen“. Wenn Sie auf diese Option tippen, ermöglicht Ihnen Google Maps, Suchanfragen der letzten Stunde, des vergangenen Tages oder der gesamten Zeit zu löschen oder einen benutzerdefinierten Bereich zu erstellen.
Wie kann ich den Google Maps-Suchverlauf auf dem iPhone anzeigen?
Die mobile App von Google Maps funktioniert effizient, egal ob Sie ein Android-Smartphone oder ein iPhone verwenden. Die App funktioniert auf beiden Betriebssystemen identisch. Wenn Sie also ein iPhone-Nutzer sind, können Sie Ihren Google Maps-Suchverlauf folgendermaßen anzeigen:
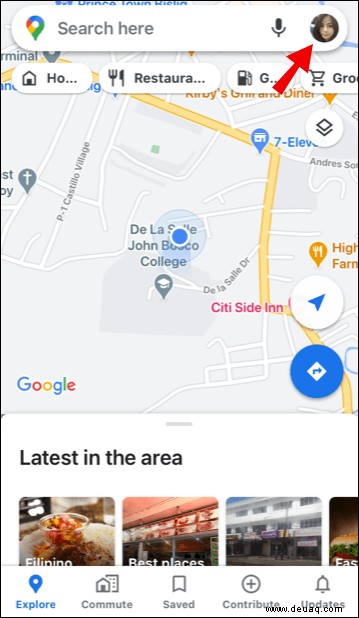
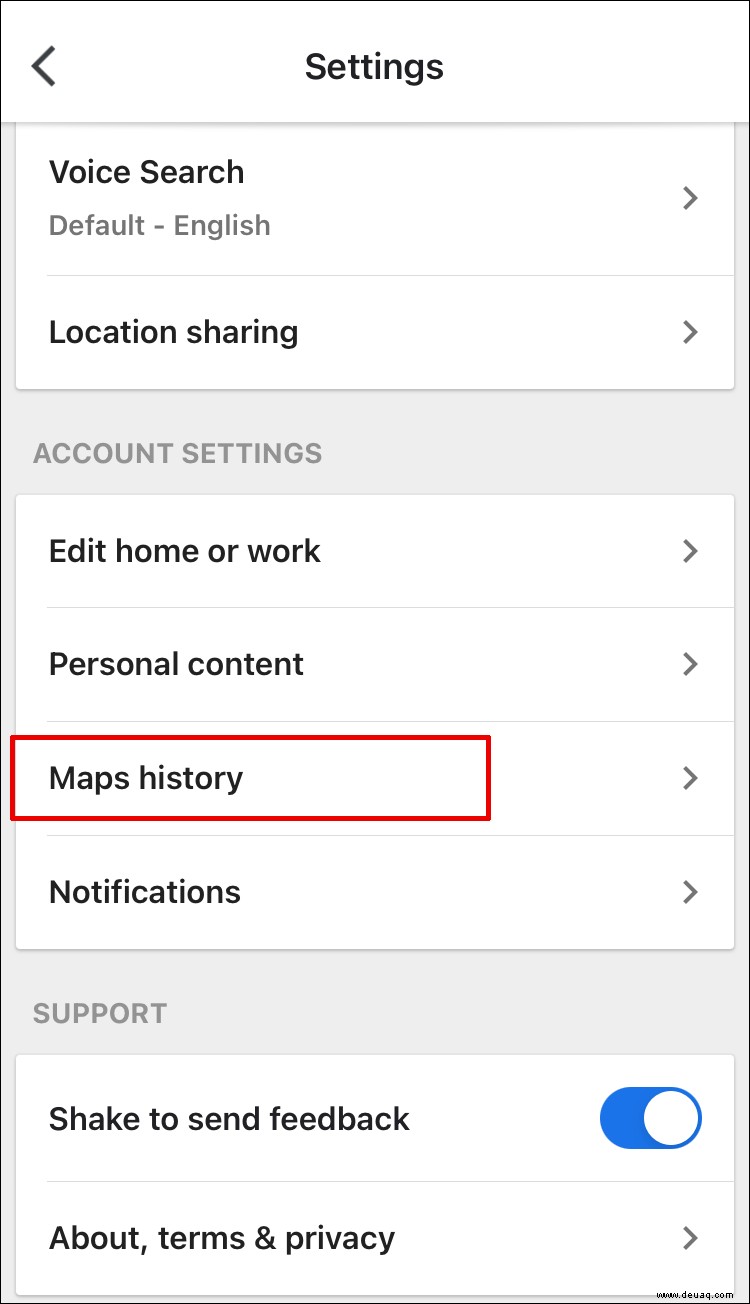
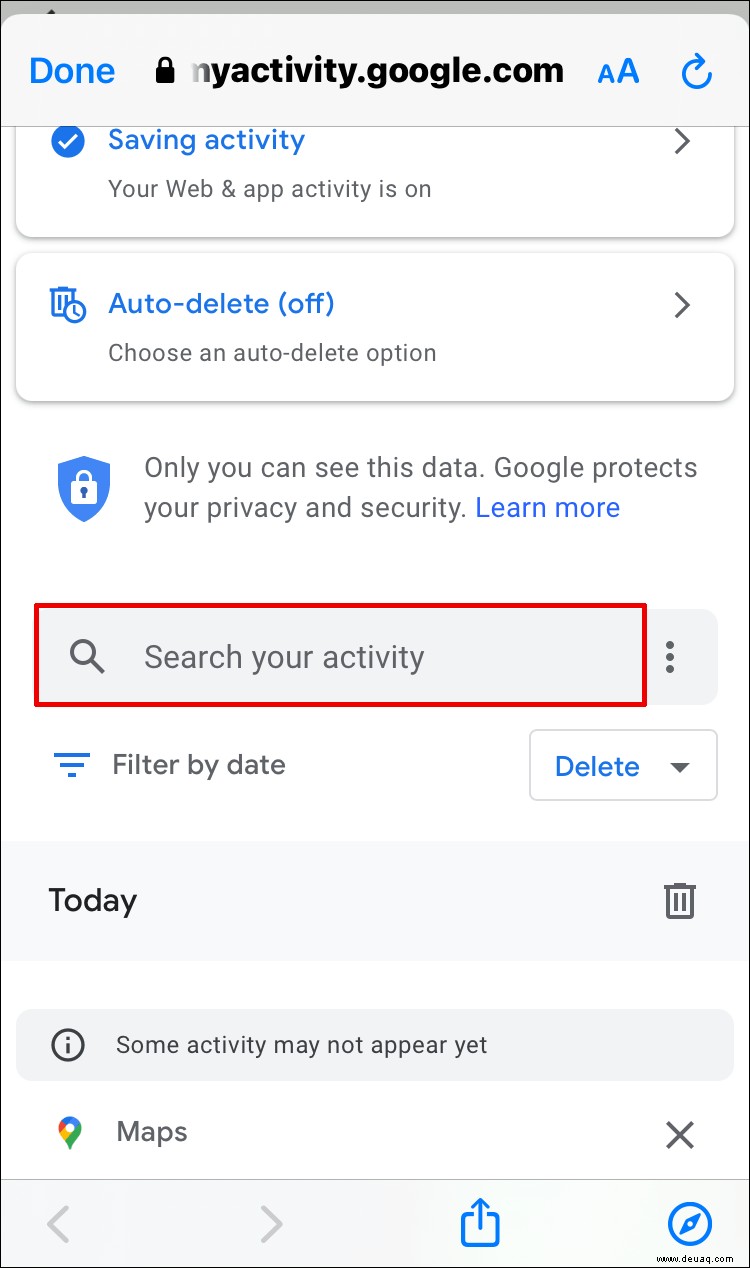
Denken Sie daran, dass Sie nach Datum filtern und Sucheinträge in bestimmten Zeiträumen löschen können.
Wie ändere ich die von Ihnen besuchten Orte und durchgeführten Aktivitäten auf Karten?
Google Maps protokolliert alle Orte, die Sie besucht haben, aber nur, wenn Sie diese Funktion zulassen. Es erstellt eine Liste der besuchten und meistbesuchten Orte sowie der unbestätigten Orte, von denen Sie nicht sicher sind, ob Sie sie besucht haben oder nicht.
Sie können auf diese Orte und Aktivitäten zugreifen, indem Sie auf die Zeitachse von Google Maps zugreifen. Dies können Sie sowohl in Webbrowsern als auch in der Google Maps-App auf Ihrem Mobilgerät tun. So funktioniert es:
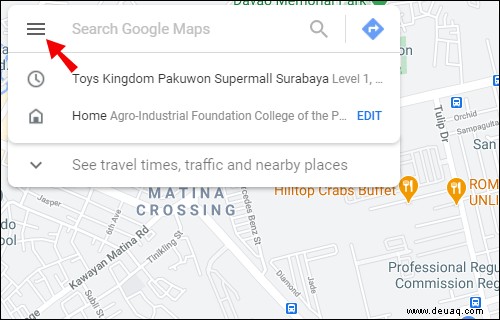
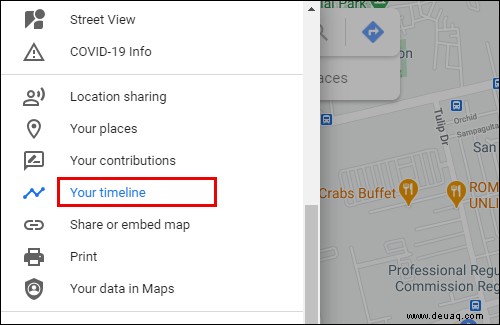
Wenn Sie Google Maps in Ihrem Webbrowser verwenden, sehen Sie ein rotes Rechteck in der unteren linken Ecke. Es wird die Anzahl der besuchten Orte aufgelistet.
Wenn Sie darauf klicken, sehen Sie eine aufgezählte Liste von Orten neben jeweils drei Punkten. Wenn Sie auf die Punkte klicken, sehen Sie die Option „Letzter Besuch in Ihrer Chronik“.
Wenn Sie auf diese Option klicken, können Sie bestimmte Schritte in dieser Aktivität sehen und ändern. Sie haben auch die Möglichkeit zu bestätigen, ob dies tatsächlich eine Route war, die Sie schon einmal genommen haben.
Wenn Sie in Ihrer mobilen Google Maps-App auf „Ihre Zeitachse“ tippen, werden Sie zu einem anderen Fenster weitergeleitet, in dem Sie zwischen den Registerkarten „Tag“, „Orte“, „Städte“ und „Welt“ wechseln können.
Wenn Sie beispielsweise „Orte“ auswählen, sehen Sie, dass sie nach Art der Aktivität geordnet sind, z. B. „Einkaufen“ und „Essen und Trinken“. Indem Sie auf jede Kategorie tippen, können Sie Einträge in der Liste der Orte ändern oder entfernen.
Zusätzliche FAQs
1. Wie kann ich den gelöschten Google-Suchverlauf abrufen?
Wenn Sie Ihren Browserverlauf versehentlich gelöscht haben, können Sie ihn immer noch abrufen, indem Sie auf die Option „Meine Aktivitäten“ in Google zugreifen. So finden Sie es:
1. Tippen Sie auf diesen Link, der Sie zu „Meine Aktivitäten“ für Ihr Google-Konto führt. Melden Sie sich unbedingt an.
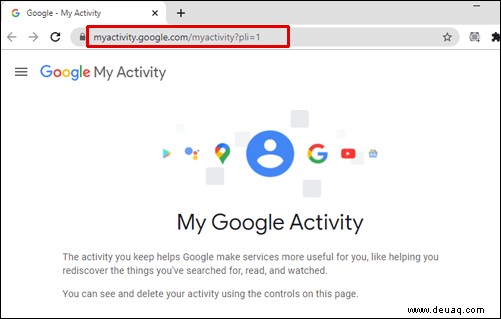
2. Scrollen Sie nach unten und durchsuchen Sie Ihre Google-Aktivität. Es enthält eine Liste aller Ihrer Suchen in der Bündelansicht oder Artikelansicht.
Denken Sie daran, dass Ihnen hier nur Suchanfragen angezeigt werden, die Sie bei Google durchgeführt haben, nicht bei anderen Suchmaschinen.
2. Wie kann ich meinen Google-Suchverlauf anzeigen und löschen?
Sie können Ihren gesamten Google-Suchverlauf finden, indem Sie auf die Seite „Meine Aktivitäten“ für Ihr Google-Konto zugreifen. Sie finden alle Google-Suchelemente, die Sie nach Datum oder durch Eingabe eines bestimmten Begriffs in die Suchleiste durchsuchen können.
Neben der Suchleiste befindet sich auch eine Schaltfläche „Löschen“. Sie können nur kürzlich durchgeführte Suchanfragen, Suchanfragen vom Vortag oder alle Zeiten löschen oder einen benutzerdefinierten Bereich erstellen.
3. Wie zeige ich meinen Verlauf in Google Earth an?
Google Earth ist eine großartige Möglichkeit, unseren Planeten zu erkunden und ihn aus einer anderen Perspektive zu sehen. Sie können einen beliebigen Ort in die Suchleiste eingeben und Google Earth zeigt ihn Ihnen sofort an.
Wenn Sie den Ort, nach dem Sie zuvor gesucht haben, erneut besuchen möchten, klicken Sie einfach auf eine beliebige Stelle in der Suchleiste, und die Liste der früheren Suchen wird angezeigt. Tippen Sie einfach auf den gesuchten Ort und Sie werden wieder dorthin zurückgebracht. Melden Sie sich zuerst bei Ihrem Google-Konto an.
4. Wie finde ich meine letzten Google-Suchanfragen?
Wenn Sie Google als primäre Suchmaschine verwenden, erhalten Sie automatisch Vorschläge im Dropdown-Menü, wenn Sie auf die Suchleiste klicken.
Diese Vorschläge beziehen sich normalerweise auf Ihre letzten und häufigsten Suchen. Wenn Sie jedoch die letzten Suchanfragen in chronologischer Reihenfolge sehen möchten, müssen Sie die Seite „Meine Aktivitäten“ Ihres Google-Kontos besuchen.
5. Kann ich meinen Google Maps-Suchverlauf sehen?
Ja, Sie können Ihren Google Maps-Suchverlauf absolut sehen, es sei denn, jemand hat ihn bereits gelöscht. Sie können über den Webbrowser und die mobile App darauf zugreifen, es ändern und löschen, wenn Sie möchten. Der Google Maps-Suchverlauf befindet sich im Abschnitt „Maps-Aktivität“ in den Google Maps-Einstellungen.
Ihren Google Maps-Suchverlauf verwalten
Wenn Sie schon lange ein Google-Konto haben und Google Maps-Tracking die ganze Zeit verwendet haben, können Sie eine ganze Geschichte über die von Ihnen besuchten Orte und Reisen sehen.
Der Suchverlauf ist jedoch mehr als nur der Standortverlauf. Es informiert Sie über die Orte, die Sie nur nachgeschlagen, aber noch nicht besucht haben. In jedem Fall liefert es wertvolle Daten, und jetzt wissen Sie, wie Sie bei Bedarf darauf zugreifen können.
Überprüfen Sie häufig Ihren Google Maps-Verlauf? Lassen Sie es uns im Kommentarbereich unten wissen.