Sie wechseln den Job und fragen sich, was Sie mit all Ihren Daten in Google Tabellen machen sollen? Mach dir keine Sorgen. Es gibt eine Möglichkeit, den Eigentümer dieses beliebten Tabellenkalkulationsprogramms zu ändern.

Wenn Sie ein Google Sheet erstellen, sind Sie standardmäßig der Eigentümer. Sie können diese Berechtigung jedoch genauso gut jemand anderem überlassen. In diesem Artikel zeigen wir Ihnen, wie es geht.
Eigentümer in Google Tabellen ändern
Wenn Sie eine Google-Tabelle erstellen, haben Sie die Berechtigung, die Tabelle nicht nur anzuzeigen, sondern auch Änderungen und Kommentare hinzuzufügen oder sie sogar ganz zu löschen. Wenn Sie den Eigentümer wechseln möchten, gehen Sie wie folgt vor:
- Öffnen Sie das gewünschte Blatt.
- Suchen Sie als Nächstes „Datei“ in der oberen linken Ecke des Blatts.
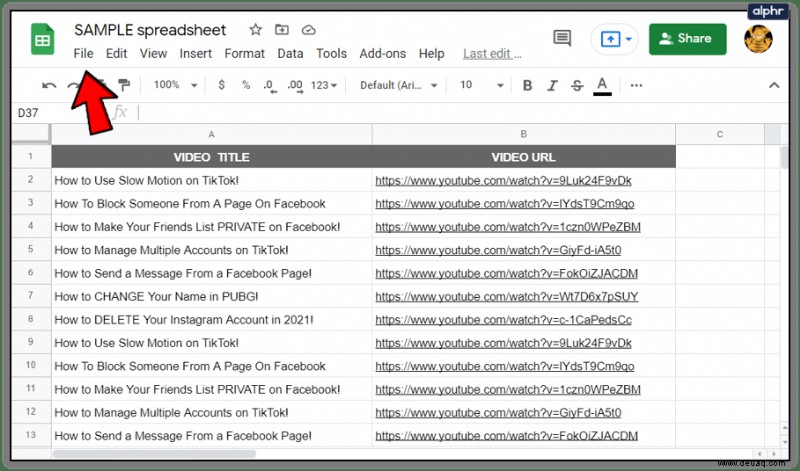
- Unter der Schaltfläche „Datei“ sehen Sie „Teilen“. Klick es an.
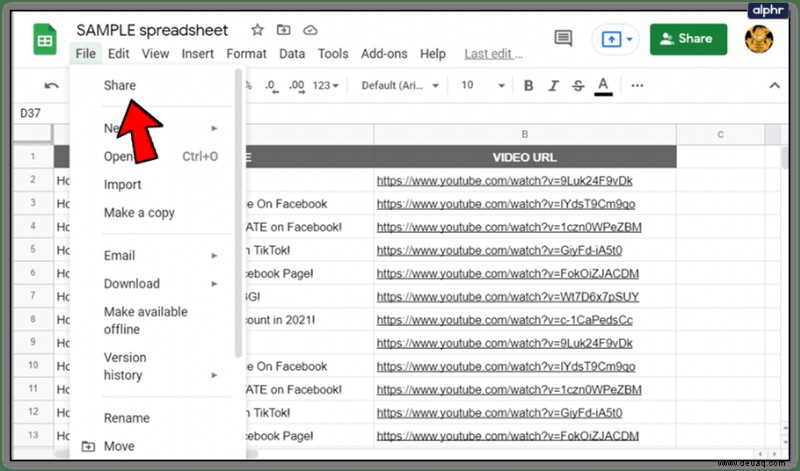
- "Mit Personen und Gruppen teilen" wird geöffnet. Sie sehen die Liste der Personen, die Zugriff auf das Google Sheet haben.
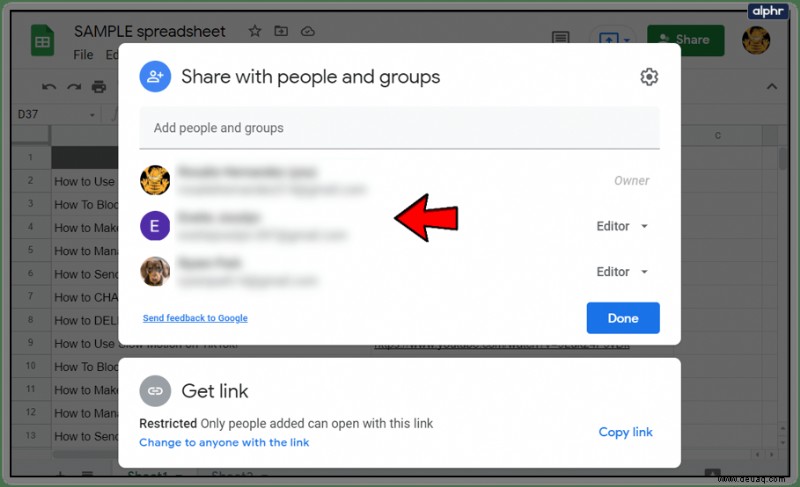
- Suchen Sie die Person, die der Eigentümer des Blatts sein soll.
- Rechts neben dem Namen können Sie verschiedene Optionen auswählen. Klicken Sie auf „Eigentümer machen“.
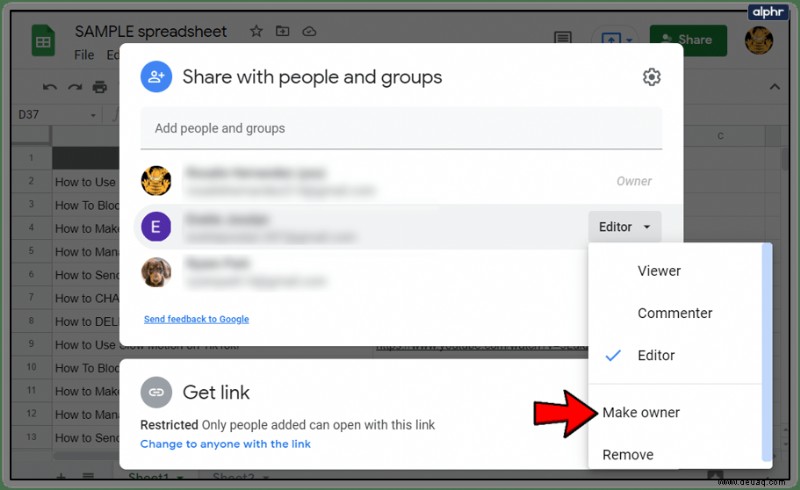
- Ein Popup-Fenster wird angezeigt, um die vorgenommenen Änderungen zu bestätigen. Wählen Sie abschließend „Ja“ zur Bestätigung und klicken Sie dann auf „Fertig“.
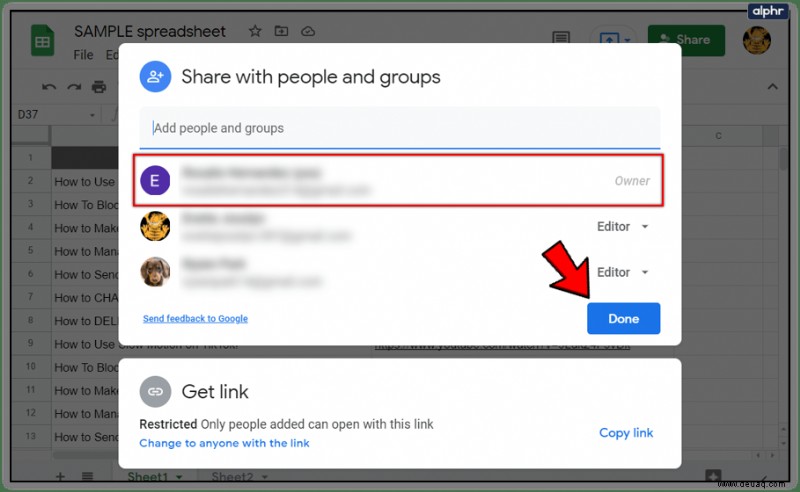
Sie erhalten eine Nachricht, die Sie darüber informiert, dass Sie die Eigentümerschaft übertragen haben. Sobald Sie alle Schritte abgeschlossen haben, können Sie die Eigentumsrechte nicht zurückerhalten, es sei denn, der neue Eigentümer erteilt Ihnen die Erlaubnis. Sie können den Inhalt des Blatts jedoch weiterhin anzeigen und bearbeiten.
Hinweis: Sie müssen besonders vorsichtig sein, wenn Sie jemanden zum Eigentümer des Blatts machen, da er Ihnen den Zugriff darauf entziehen kann.

Wichtige Dinge vor dem Wechsel der Eigentümerschaft
Es gibt einige Dinge, die Sie nach einem Eigentümerwechsel nicht mehr tun können. Lesen Sie daher die folgenden Informationen sorgfältig durch, bevor Sie etwas unternehmen.
Zunächst einmal können Sie das Google Sheet nicht mit anderen Personen teilen. Das kann nur der neue Besitzer. Zweitens steht Ihnen die Sichtbarkeitsoption nicht zur Verfügung. Daher können Sie nicht sehen, wer Zugriff auf dieses bestimmte Blatt hat. Schließlich können Sie Mitbearbeitern keine Bearbeitungs- oder Kommentarberechtigungen erteilen.
Aus diesen Gründen haben wir andere Google Sheet-Funktionen zusammengestellt, die es wert sein könnten, überprüft zu werden.
Andere Google Sheet-Berechtigungen
Wenn Sie sich entscheiden, andere Mitbearbeiter nicht zum Eigentümer des Blatts zu machen, können Sie ihnen andere Google-Blatt-Berechtigungen wie Bearbeiten und Kommentieren erteilen.
Bearbeitungserlaubnis
Mit der Bearbeitungsberechtigung können andere Nutzer des Google Sheets den Zelleninhalt bearbeiten und an ihre Bedürfnisse anpassen. Dies wird immer in der Revisionshistorie festgehalten. Wann immer jemand die vorherigen Änderungen überprüfen möchte, kann er dies tun. So können Sie eine Bearbeitungserlaubnis erteilen:
- Öffnen Sie das Blatt.
- Suchen Sie als Nächstes „Datei“ in der oberen linken Ecke des Blatts.
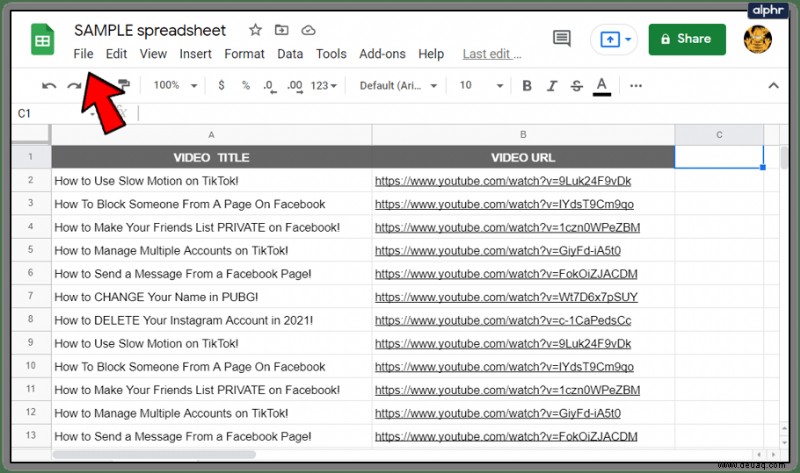
- Klicken Sie darunter auf „Teilen“.
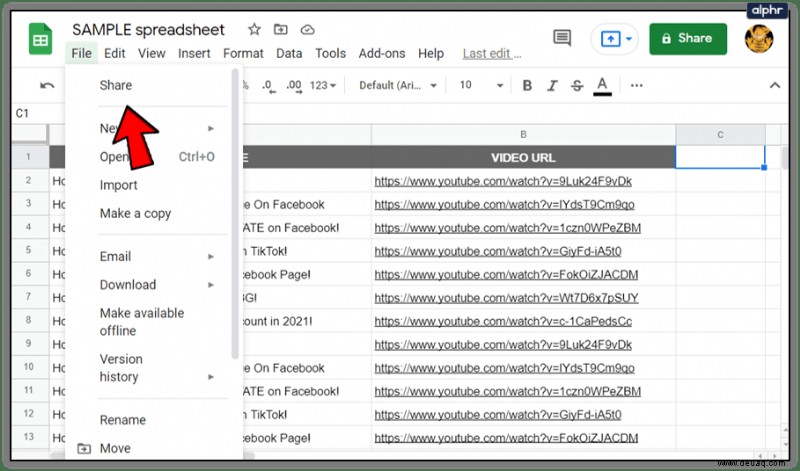
- Wenn das Fenster angezeigt wird, fügen Sie die E-Mail-Adresse des Benutzers hinzu, dem Sie die Bearbeitungsberechtigung erteilen möchten.
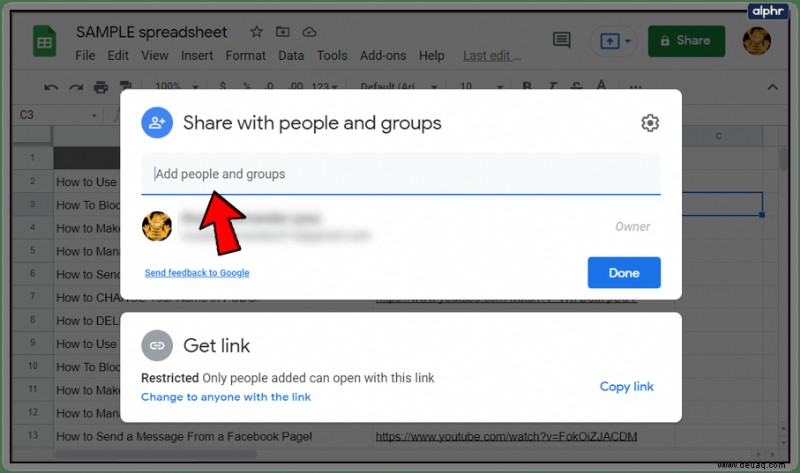
- Neben dem Benutzernamen finden Sie jetzt verschiedene Berechtigungen.
- Klicken Sie auf „Bearbeiten“.
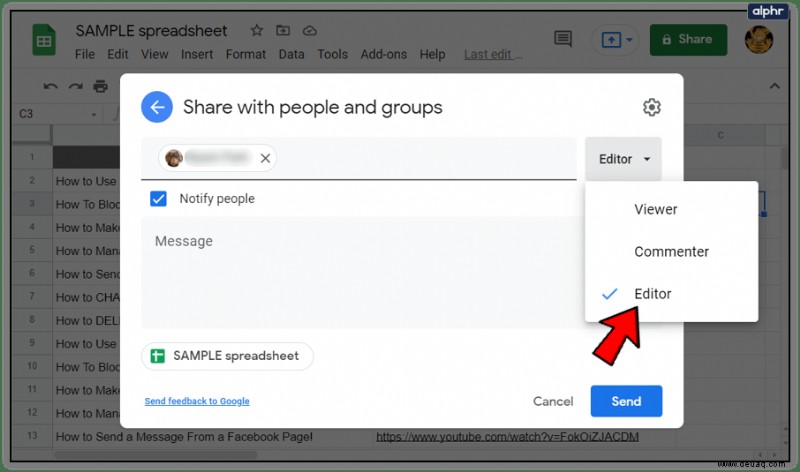
- Klicken Sie als Nächstes auf „Senden“.
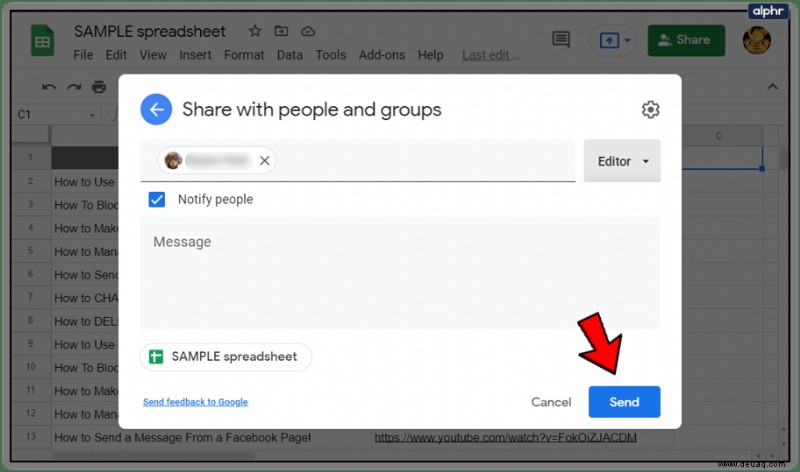
Exzellent! You’ve now granted the editing permission to the other user.
Commenting Permission
People who can view the Google Sheet you’ve shared with them don’t have the automatic privilege to comment on it. Often, however, you’d like to give users the commenting permission. Thankfully, it’s an easy enough process. To grant a user this function, just do the following:
- Open the sheet and under “File” tap “Share”.
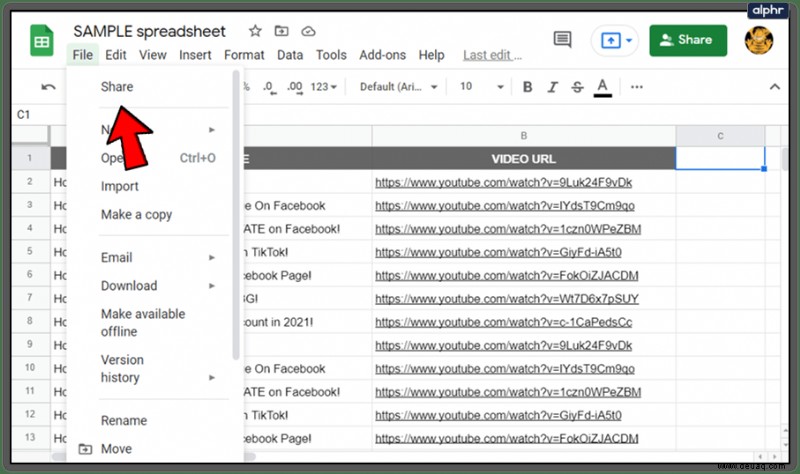
- Add the emails of people you’d like to grant the commenting permission.
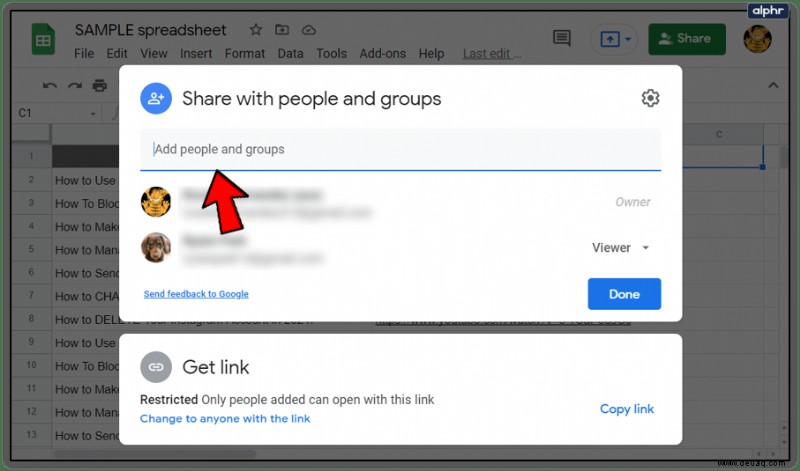
- Once you add these, you’ll see a dropdown menu on the right, next to their names.
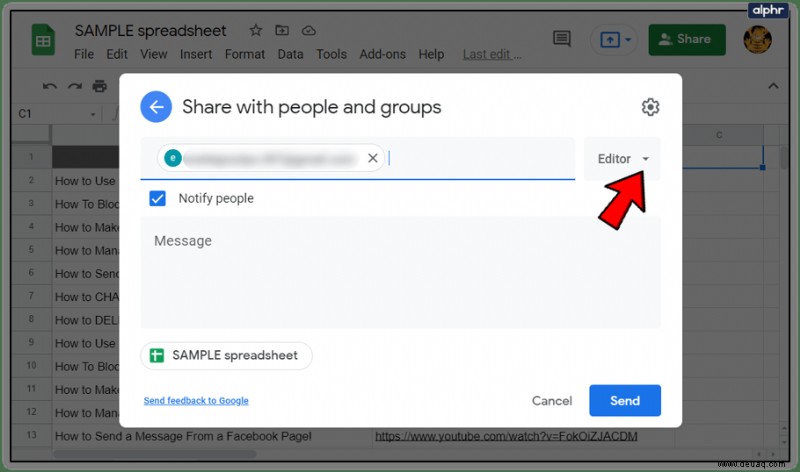
- Select “Commenter”.
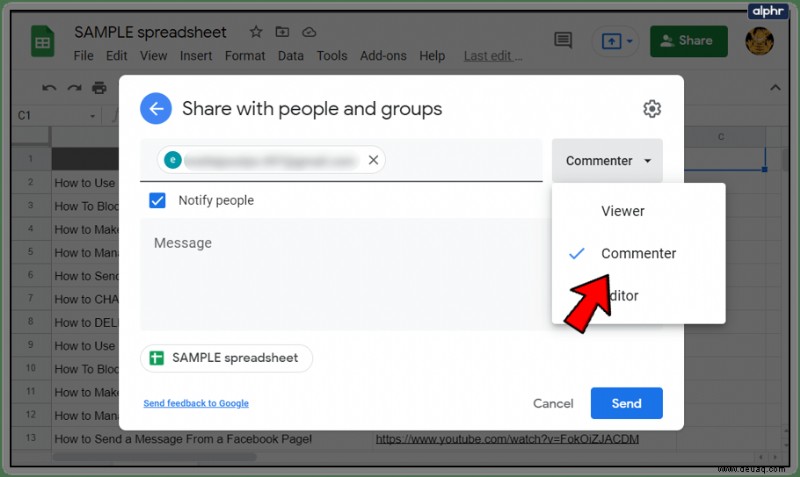
- Lastly, click on “Send”.
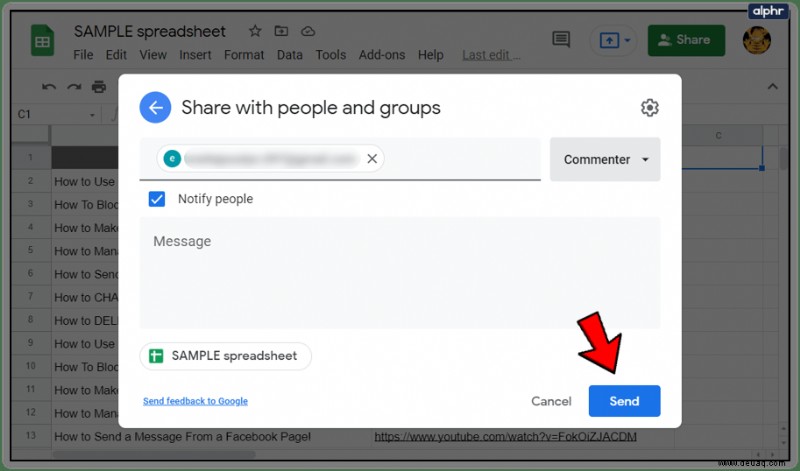
Das ist es! Now users have the “Commenter” privilege and are allowed to comment on the data in the sheet, without changing it.
Modifying Permissions
Modifying permissions in Google Sheets is useful when you want to give users different privileges. You can do so by following these simple steps:
- Locate the “Share with people and groups” dialogue.
- Find the person whose permissions you want to change.
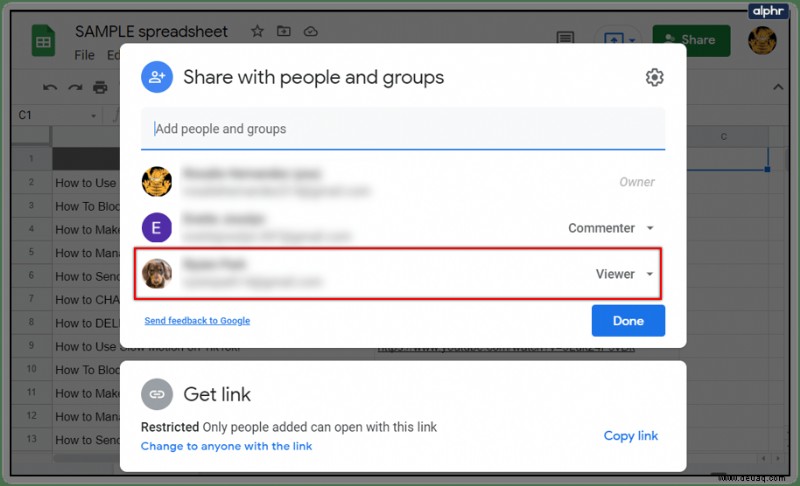
- Next to their name, you’ll see the dropdown menu. Click on it.
- Now choose a new option.
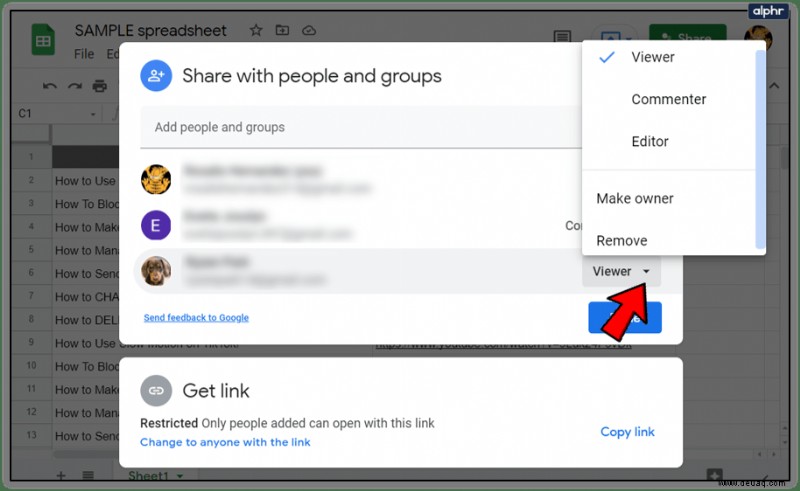
This way, you can decide when someone has the permission to comment, edit, or just view the Sheet.
Find What Works Best for You
When you’re leaving a job, you’ll definitely want to transfer ownership of Google Sheets to someone else. They can then have full access and enjoy all the associated benefits.
Other times, you might reconsider this option and decide to give a user editing or commenting privileges, yet still be the owner of the sheet yourself. If so, feel free to refer back to this article for guidance.
Do you use any of the functions outlined above? Which one do you use the most and why? Lassen Sie es uns im Kommentarbereich unten wissen.