Chromebooks sind in den letzten Jahren sehr beliebt geworden. Das Chromebook ist normalerweise leicht, benutzerfreundlich und kostengünstiger als andere heute auf dem Markt erhältliche Laptops und eignet sich hervorragend für Schüler, Lehrer, Autoren und mehr. Ein Chromebook ist ein Laptop, auf dem ChromeOS ausgeführt wird. Das heißt, es ist nicht wie ein Mac oder PC, sondern bietet viele Funktionen in einem einfachen Gerät.

Wie bei der meisten Hardware heutzutage können Sie auf Fehlfunktionen wie Ladeprobleme stoßen. Wenn Ihr Chromebook nicht aufgeladen wird, haben wir diesen Artikel geschrieben, um Ihnen dabei zu helfen, es wieder zum Laufen zu bringen.
So beheben Sie Ladefehler auf einem Chromebook
Zunächst möchten wir erwähnen, dass es wie bei PCs mehrere Hersteller von Chromebooks gibt. Von Lenovo bis HP kann Ihr Gerät variieren. Auf allen Chromebooks wird jedoch das Betriebssystem ChromeOS ausgeführt. Aus diesem Grund sind die Schritte zur Fehlerbehebung für alle ChromeOS-Geräte ziemlich gleich.
Das Nichtaufladen kann mehrere Ursachen haben. Folgendes ist zu beachten:
- Das Ladegerät ist defekt, nicht richtig angeschlossen oder bekommt keinen Strom aus der Steckdose.
- Ihre Wandsteckdose ist nicht betriebsbereit. Dies ist oft das am häufigsten übersehene Problem beim Aufladen. Probieren Sie eine andere Steckdose aus, vergewissern Sie sich, dass ein Lichtschalter eingeschaltet ist, falls er an einer angeschlossen ist, und probieren Sie beide Steckdosen an derselben Steckdose aus.
- Das Chromebook wurde sehr lange nicht aufgeladen. Das bedeutet, dass das Einschalten eine Weile dauern kann.
Dies sind nur einige Dinge, die Sie beachten sollten, bevor wir fortfahren. Wenn Sie die oben aufgeführten Probleme beheben, sparen Sie oft viel Zeit bei der Suche nach einer Lösung.
Korrekturen, wenn das Chromebook nicht eingeschaltet ist
Wenn Ihr Chromebook seine gesamte Energie verbraucht hat und sich nicht einschalten lässt, haben wir die Fehlerbehebungen in diesen Abschnitt aufgenommen.
1. Überprüfen Sie die Ladekabel und die angeschlossene Steckdose
Die physikalische Schicht ist immer die erste Station auf dem Weg zur Fehlersuche. Das bedeutet, dass Sie sich das Ladegerät selbst ansehen sollten, insbesondere wenn dieses Problem zum ersten Mal auftritt. Stellen Sie zunächst sicher, dass das Netzteil richtig an die Steckdose angeschlossen ist. Es ist nicht ungewöhnlich, dass sich die Stifte aus den Buchsen lösen, besonders wenn Sie den Laptop häufig bewegen.
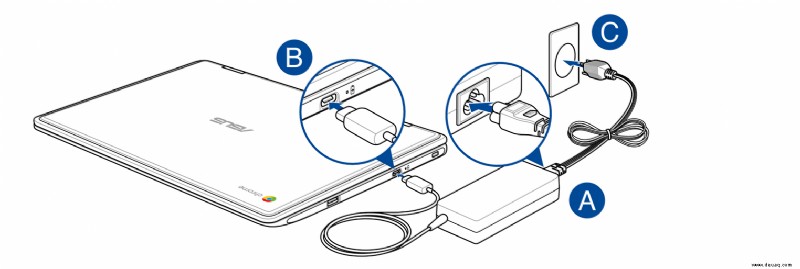
Wenn die Verbindung gut funktioniert, könnte es sein, dass die Steckdose nicht richtig funktioniert. Zum Glück haben die meisten Steckdosen zwei Steckdosen. Wenn Sie keinen Tester haben, um zu überprüfen, ob die Steckdose tatsächlich Strom liefert, stecken Sie das Netzteil in die benachbarte Steckdose. Wenn es sein muss, können Sie alles herausziehen, was gerade Platz beansprucht, um zu testen, ob die ursprüngliche Steckdose, an die das Netzteil Ihres Laptops angeschlossen war, tatsächlich nicht funktioniert.
Denken Sie daran, dass das Netzteil tatsächlich aus zwei Kabeln besteht. Da ist der, mit dem Sie jetzt herumspielen, der in die Steckdose passt. Dieses Kabel hat ein zweites Ende, das in den Adapter selbst eingesteckt wird. Das zweite Kabel ist dasjenige, das Sie finden, das mit dem Adapter beginnt und mit der Verbindung zu Ihrem Laptop endet. Stellen Sie sicher, dass alle diese richtig und fest an ihren richtigen Eingangspunkten eingesteckt sind.
2. LED-Anzeigelicht-Funktionalität
Die meisten Chromebook-Hersteller haben eine LED-Leuchtanzeige eingebaut, die Sie darüber informiert, dass Ihr Gerät ein Ladegerät erkennt. Obwohl diese je nach Marke und Modell variieren, sollten sie recht einfach zu erkennen sein.
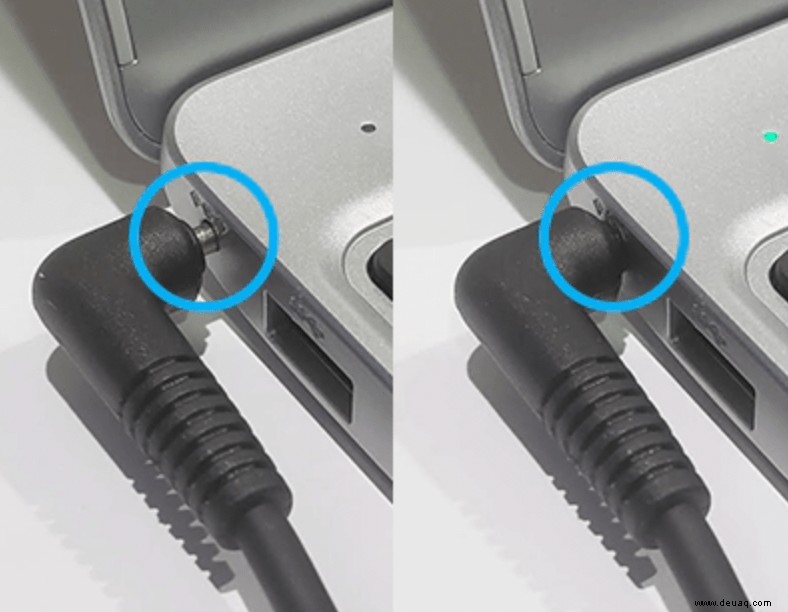
Angenommen, Sie sehen das Licht, wird Ihr Chromebook aufgeladen. Wenn dies der Fall ist, sollten Sie zwanzig bis dreißig Minuten warten, bevor Sie versuchen, es einzuschalten. Achten Sie auch auf Geräusche. Wenn Ihr Chromebook Geräusche macht, aber der Bildschirm schwarz ist, liegt möglicherweise ein fehlerhafter Bildschirm oder ein anderes Problem außerhalb des Akkus vor.
Wenn das LED-Licht jedoch immer noch nicht aufleuchtet, müssen wir uns eingehender mit unserer Fehlerbehebung befassen. Achten Sie auch genau auf die Unterseite des Laptops. Wenn sich die LED-Leuchte nicht einschalten lässt, sich die Unterseite des Laptops aber trotzdem erwärmt, trennen Sie sie sofort, um weitere Komplikationen zu vermeiden.
3. Embedded Controller (EC) zurücksetzen
Es ist möglich, dass Ihr Chromebook nicht auf die Ladeverbindung reagiert, weil es möglicherweise eingefroren ist. In diesem Fall können Sie einen Embedded Controller-Reset durchführen, um zu versuchen, ihn aufzutauen; Stellen Sie sicher, dass Sie dies tun, während der Laptop noch an das Ladegerät angeschlossen ist.
So führen Sie einen EC-Reset durch:
- Vergewissern Sie sich, dass Ihr Chromebook ausgeschaltet ist (was wahrscheinlich der Fall ist, wenn Sie diesen Abschnitt lesen).
- Schließen Sie Ihr Ladegerät an die Wandsteckdose und Ihr Chromebook an.
- Halten Sie auf der Tastatur die Ein/Aus-Taste und die Aktualisieren-Taste gedrückt.

- Lassen Sie die Schaltfläche "Aktualisieren" los, wenn Ihr Chromebook eingeschaltet wird.

- Ihr Chromebook sollte sich jetzt einschalten. Wenn dies der Fall ist, müssen Sie einen Reset durchführen, um fortzufahren.
Wenn Sie ein Chromebook-Tablet verwenden, verwenden Sie die Lauter- und die Einschalttaste, um diesen Schritt auszuführen.
Hoffentlich ist Ihr Chromebook jetzt eingeschaltet und läuft einwandfrei. Ist dies jedoch nicht der Fall, müssen Sie sich an den Hersteller wenden. Möglicherweise haben Sie eine Garantie oder Sie benötigen gerätespezifische Schritte zur Fehlerbehebung. Zum Glück hat Google hier eine Liste mit Herstellern und ihren Telefonnummern, damit Sie schnell weitere Hilfe erhalten können.
Die Stromversorgung lässt nach, aber das Chromebook wird nicht aufgeladen
Dieser Abschnitt ist für diejenigen mit Chromebooks, die Strom haben, aber nicht lange, weil der Akku immer noch nicht aufgeladen wird. Solange der Laptop ordnungsgemäß funktioniert, können wir uns mit den Schritten zur Fehlerbehebung befassen.
Bevor wir fortfahren, überprüfen Sie wie oben beschrieben Ihr Ladegerät, Ihren Adapter und Ihre Steckdose.
Sobald dies erledigt ist und Sie immer noch fortfahren müssen, können Sie mit den folgenden Schritten beginnen:
- Schalten Sie zuerst Ihr Chromebook vollständig aus und schließen Sie dann den Deckel.
- Ziehen Sie als Nächstes das Ladegerät aus der Steckdose und trennen Sie Ihren Laptop vom Ladegerät.
- Sie können Ihr Ladegerät dann wieder an das Chromebook anschließen und dann das Netzteil an eine funktionierende Steckdose anschließen.
- Stellen Sie sicher, dass der Deckel während des gesamten Vorgangs geschlossen bleibt.
- Achten Sie auf die LED-Anzeige. Wenn die LED-Anzeige erscheint, wird Ihr Chromebook aufgeladen. Lassen Sie ihn etwa eine Stunde lang ungestört aufladen, bevor Sie den Deckel öffnen.
- Versuchen Sie, den Laptop einzuschalten.
Wenn diese Schritte funktioniert haben, sind Sie im Klaren. Wenn das Problem jedoch immer noch ungelöst ist und der Laptop immer noch nicht aufgeladen wird, können wir uns mit der Fehlerbehebung befassen.
1. Embedded Controller (EC) zurücksetzen
Wir werden zuerst den letzten Ausweg aus dem ersten Abschnitt zur Fehlerbehebung durchführen. Was Sie tun möchten, ist, gleichzeitig die Refresh- und Power-Taste drei Sekunden lang gedrückt zu halten, um Ihren Laptop neu zu starten (solange Sie noch genug Saft dafür haben). Wenn es nicht hochfährt und der Akku jetzt leer ist, versuchen Sie, ihn erneut aufzuladen. Tun Sie dies natürlich auch dann, wenn es hochfährt, sonst wäre dies ein sinnloser Schritt.
Wenn der Laptop nach dem Zurücksetzen immer noch nicht aufgeladen wird, ist es an der Zeit, mit dem nächsten Schritt fortzufahren.
2. AC Adapter Charge Verification
Das Chromebook verfügt über eine raffinierte Methode, um festzustellen, ob das Netzteil tatsächlich Strom in den Akku Ihres Laptops drückt. Der Ladevorgang ist ziemlich einfach. Wenn der Akku also nicht aufgeladen wird, sind nur so viele Teile beteiligt, die das Problem darstellen könnten.
If you’d like to know your AC adapter isn’t one of those malfunctioning parts, all you have to do is:
- Plug the AC adapter into a functioning wall outlet and ensure that the other end is connected to your laptop. It should fit snugly, no wiggling.
- If the laptop is currently off, you can now go ahead and turn it on.
- Open the Chrome browser on your Chromebook.
- What you’ll need to do now is press the Ctrl+Alt+T keys simultaneously in order to open Crosh .
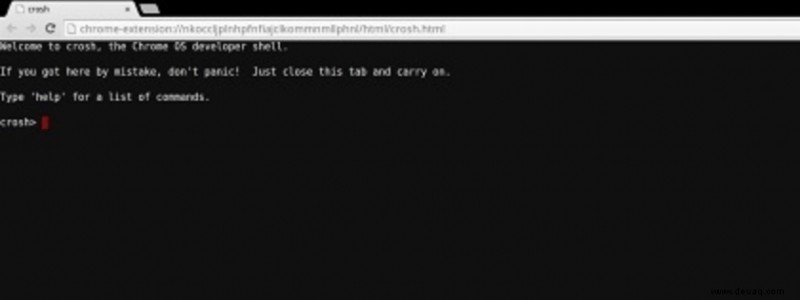
- Type the following:battery_test 1 into the provided area in crosh, and then hit the Enter key.
- The results displayed will inform you on if the AC adapter is or is not allowing current to run through and charge up your Chromebook’s battery.
What should be displayed if the AC adapter is fine is “Battery is charging.” Wenn dies nicht der Fall ist, lädt das Netzteil den Akku nicht auf und ist wahrscheinlich die Ursache des Problems. Ziehen Sie sofort den Netzadapter aus der Steckdose und untersuchen Sie die Kabel und den Adapter gründlich auf Brüche oder Kerben.
Having another charger on hand would be helpful in this situation as it would provide a better perspective on if the current AC adapter is, in fact, failing. Für diejenigen, die keinen zusätzlichen Adapter herumliegen haben, ist es wahrscheinlich an der Zeit, Ihr Chromebook in die Hände von Profis zu geben. Bringen Sie es zur nächsten technischen Reparaturwerkstatt, teilen Sie ihr alle Schritte zur Fehlerbehebung mit, die Sie bereits unternommen haben, und sehen Sie, was sie für Sie tun können. Or…
3. Battery Rate Discharge Check
Wir versuchen hier nur gründlich zu sein. This may do nothing, or it may actually fix the problem. Ist das nicht der Grund, warum Sie hier sind? Es kann an der Zeit sein, den Zustand des Akkus selbst zu überprüfen. If the battery is dying, it should be pretty obvious why it’s not charging.
The results you’ll be looking for are:
- A battery with a health percentage of greater than 80% means that it is within the expected wear limits.
- A battery that is less than a year old with a health percentage of 50% or less is considered outside expected wear limits and your Chromebook would benefit from a replacement.
- A result displaying “Unknown” when testing the battery means that it will more often than not, require a replacement.
To perform a battery health check using a Chromebook, perform the following steps:
Sie erhalten die gleiche Bildschirmanzeige wie zuvor, nur konzentrieren Sie sich diesmal auf das, was Ihnen der aktuelle Akkuzustand anzeigt. Abhängig von den angezeigten Ergebnissen kann die Batterie die Ursache für Ihre Beschwerden sein, und Sie müssen sie möglicherweise ersetzen.