Google Chrome ist ein unglaublich reaktionsschneller Browser. Dank des neuen Kernalgorithmus und anderer Optimierungen können Suchergebnisse in Sekundenschnelle angezeigt werden. Das Gleiche gilt jedoch nicht für die Download-Geschwindigkeit.
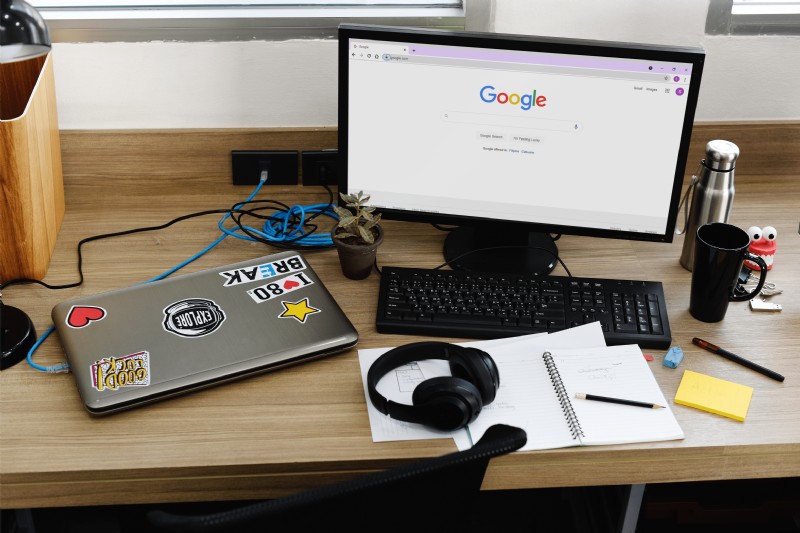
Der Unterschied in Uplink- und Downlink-Geschwindigkeitsverbindungen kann manchmal ziemlich offensichtlich und frustrierend sein. Befolgen Sie die Anweisungen in diesem Artikel, um langsame Downloadgeschwindigkeiten in Chrome zu vermeiden.
Google Chrome auf die neueste Version aktualisieren
Es mag offensichtlich erscheinen, aber das Ausführen einer veralteten Version von Chrome kann zu Verzögerungen führen. Normalerweise aktualisiert Google den Browser automatisch im Hintergrund, also wenn Sie ihn schließen und wieder öffnen. Wenn Sie dies eine Weile nicht getan haben, besteht die Möglichkeit, dass Sie nicht die neueste Firmware erhalten haben. So können Sie das überprüfen:
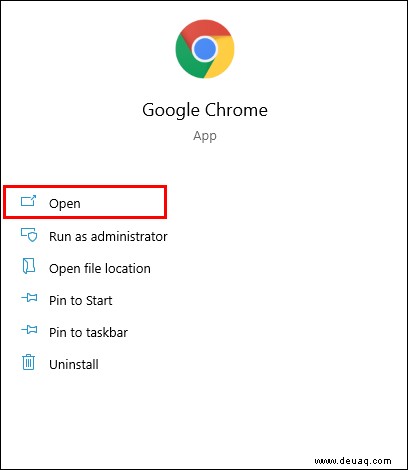
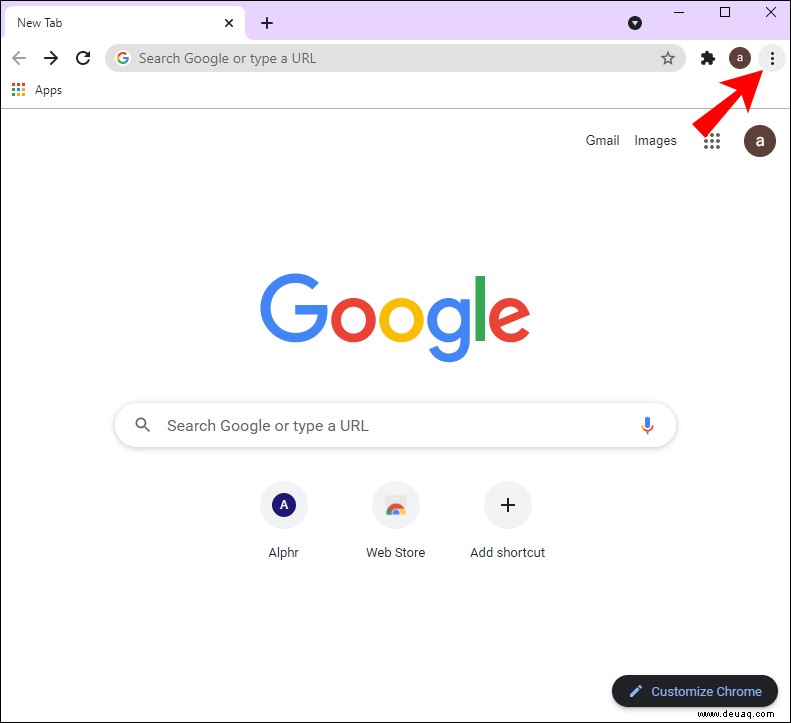
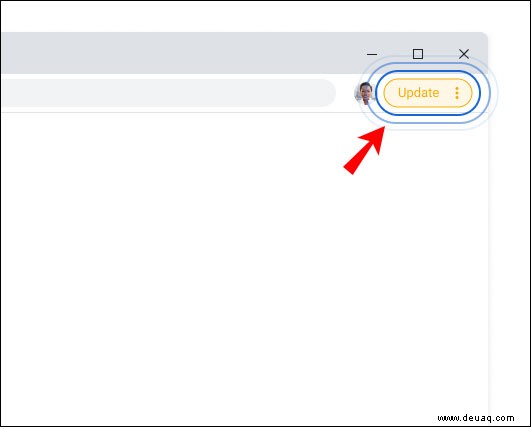
Sobald Sie festgestellt haben, dass ein Upgrade fällig ist, gehen Sie wie folgt vor:
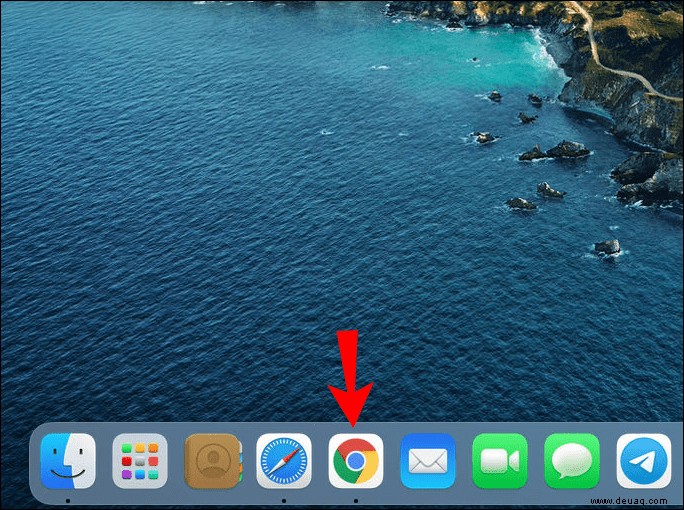
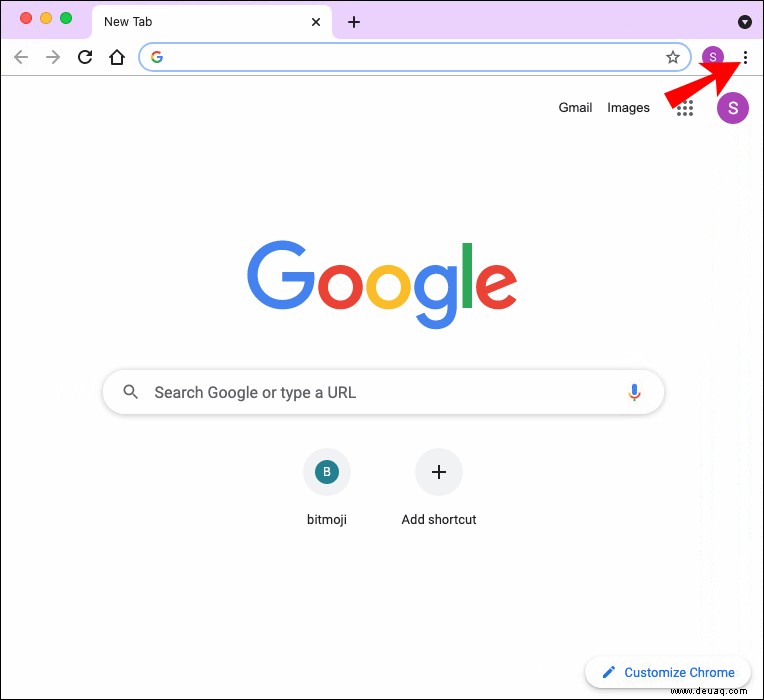
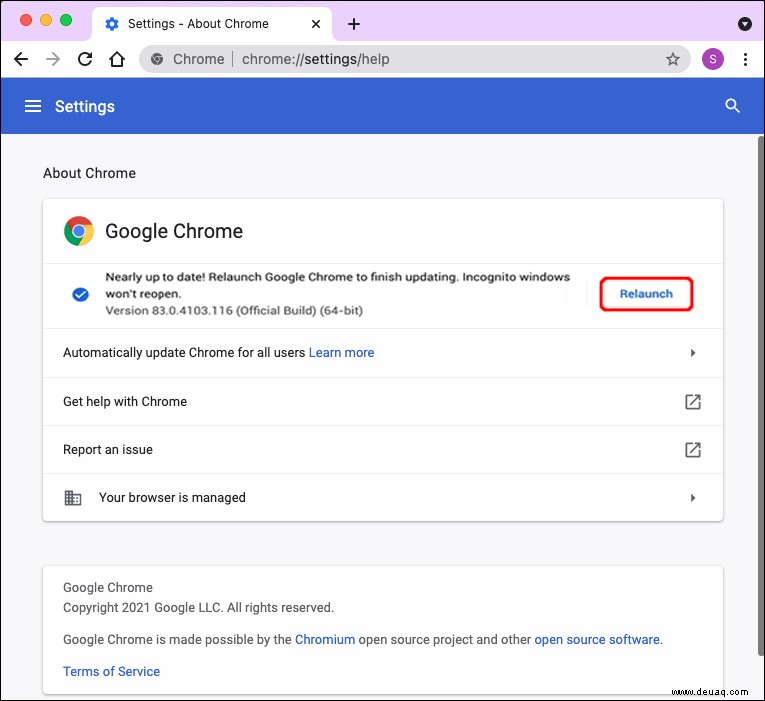
Sie können auch die mobile Version der Browser-App aktualisieren. So geht's mit einem Android-Gerät:
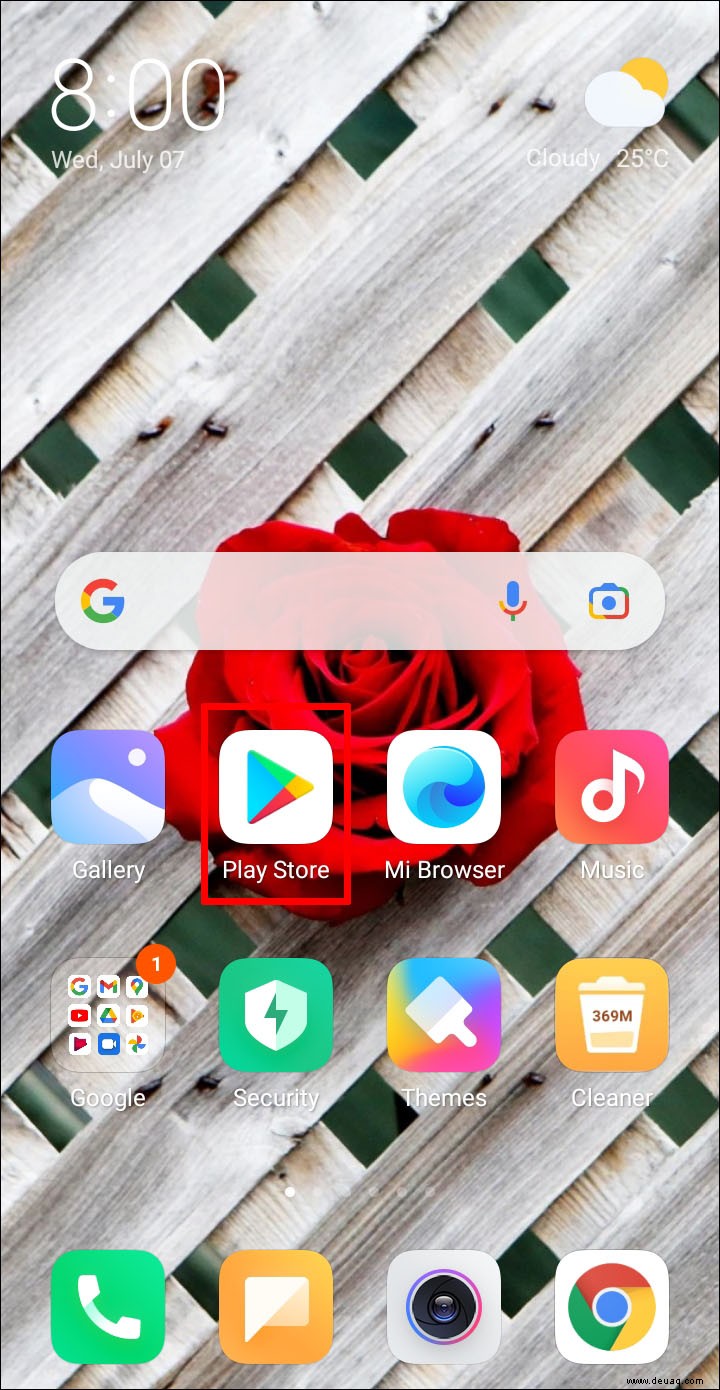
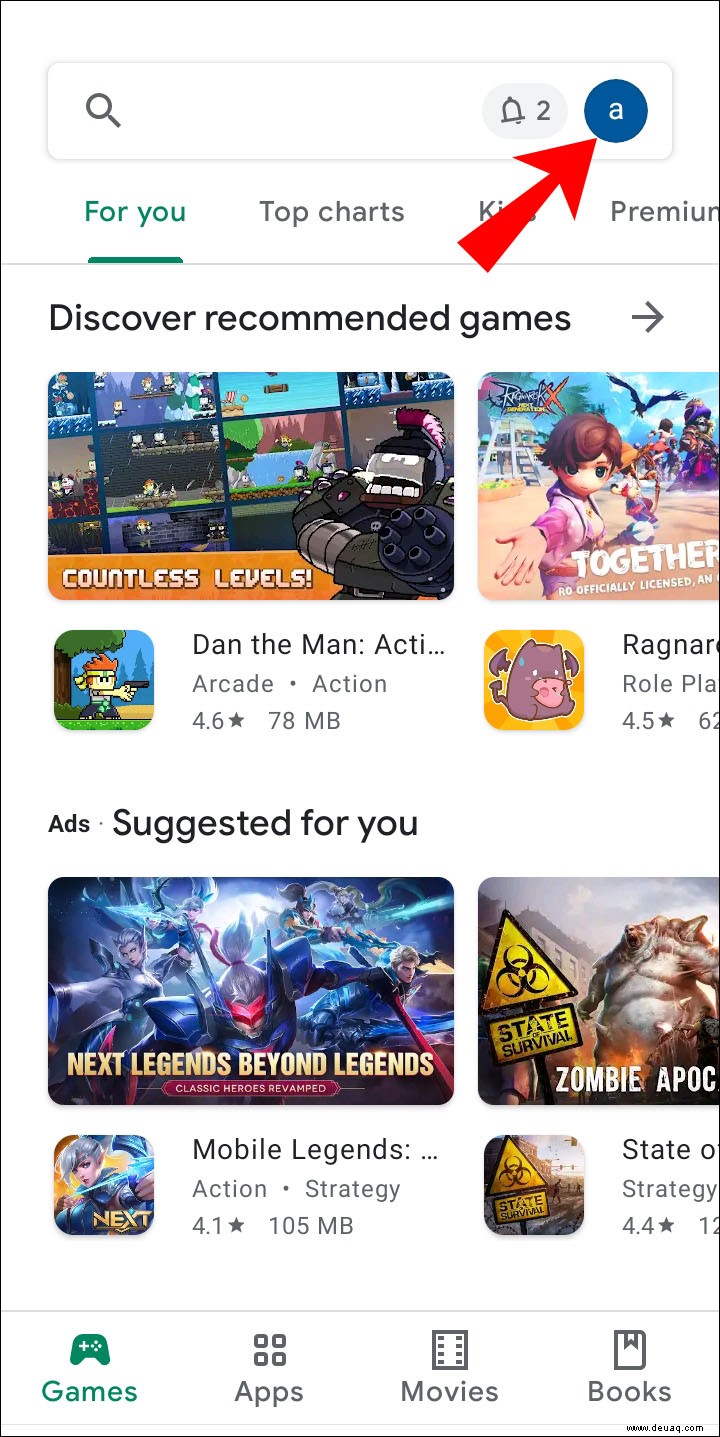
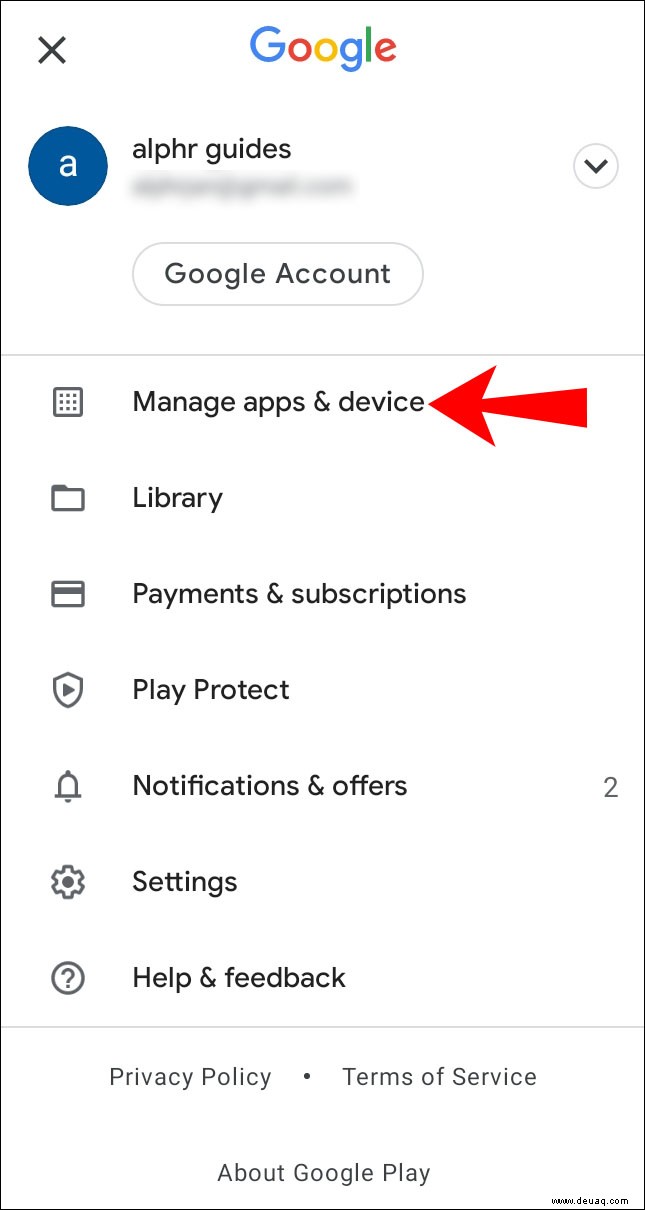
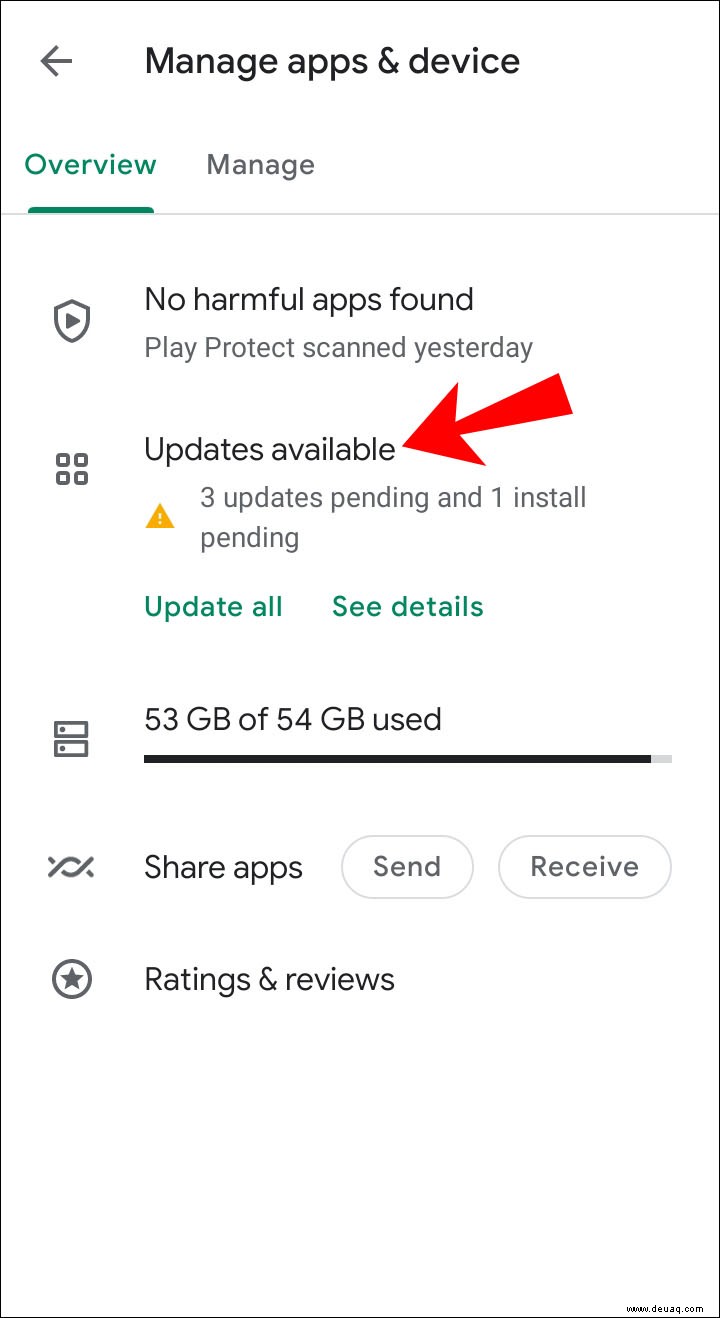
Und so geht es mit einem iOS-Gerät:
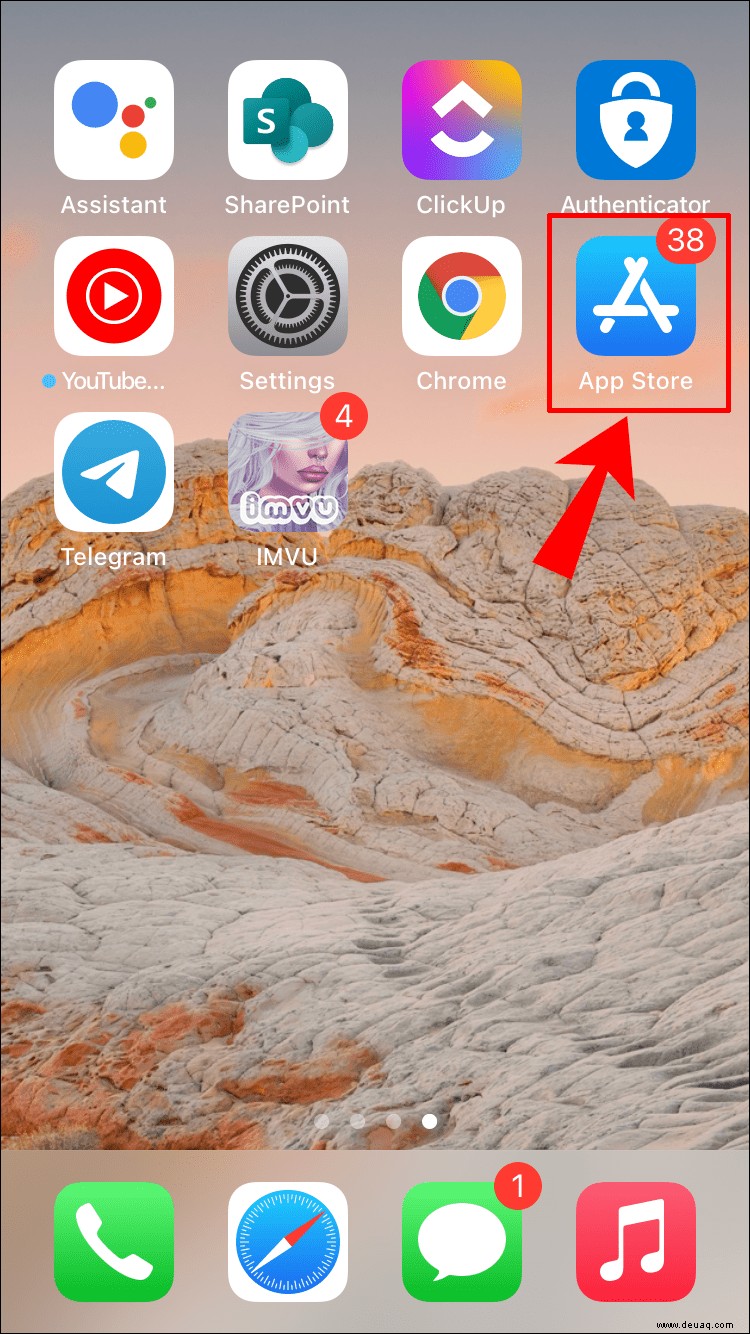
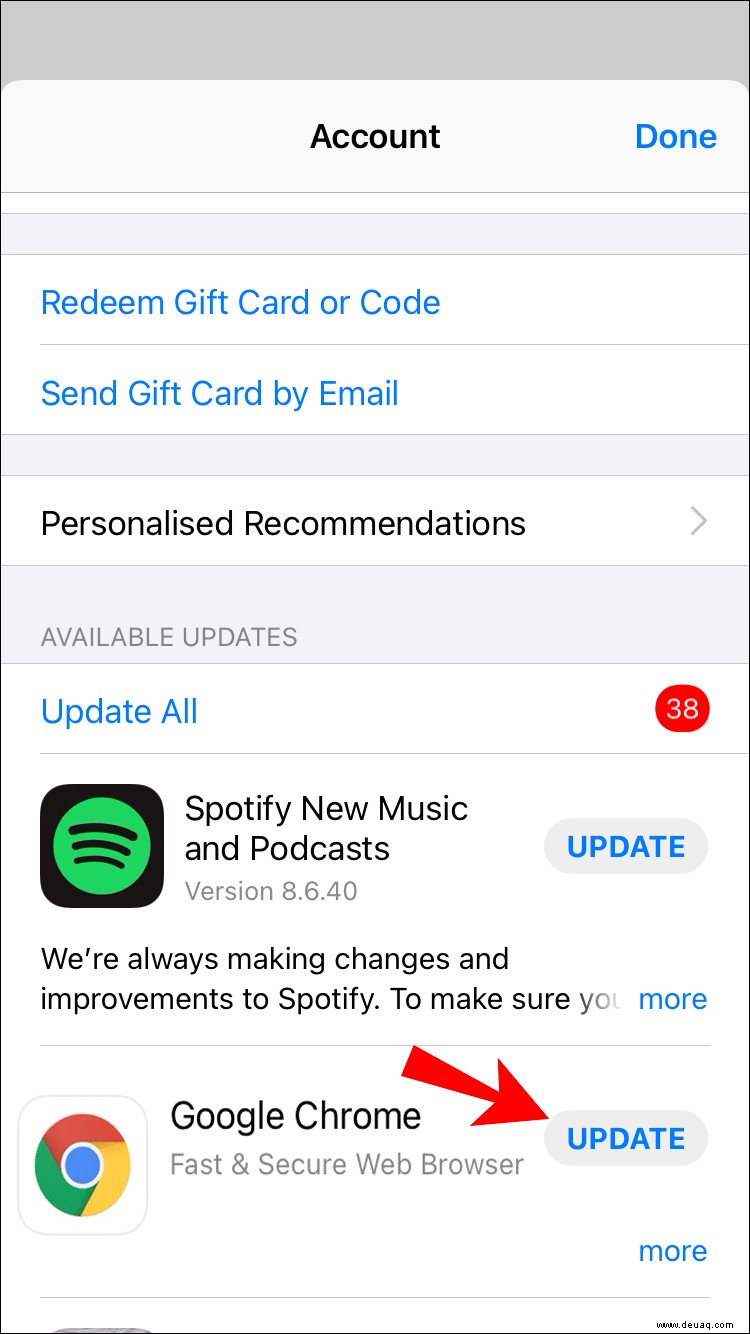
Browserdaten löschen
Manchmal kann eine Ansammlung von Browsing-Daten den Download-Vorgang behindern. Es ist bekannt, dass das Speichern zu vieler Cookies Störungen verursacht, daher ist es möglicherweise eine gute Idee, eine gründliche Reinigung durchzuführen. So geht's mit einem Computer:
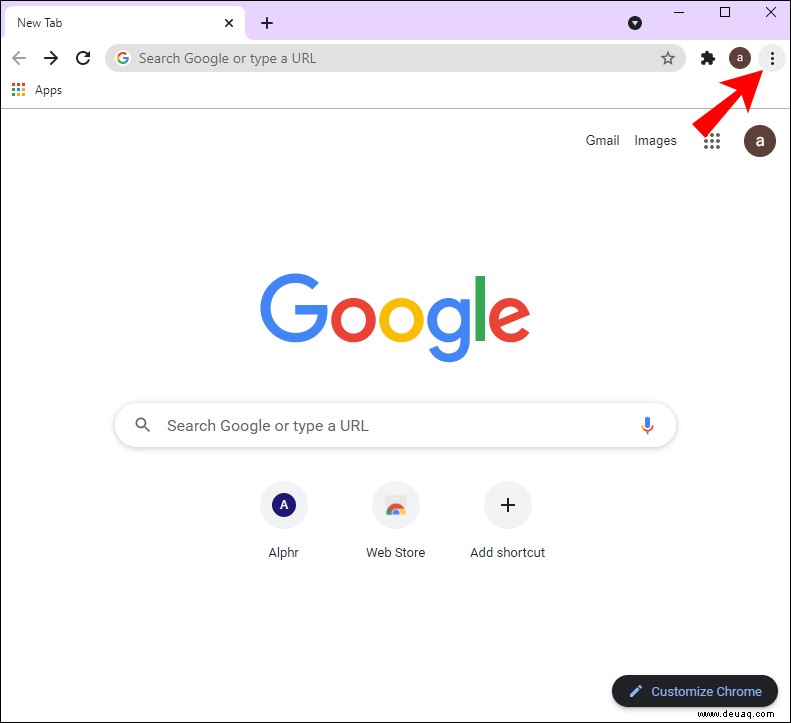
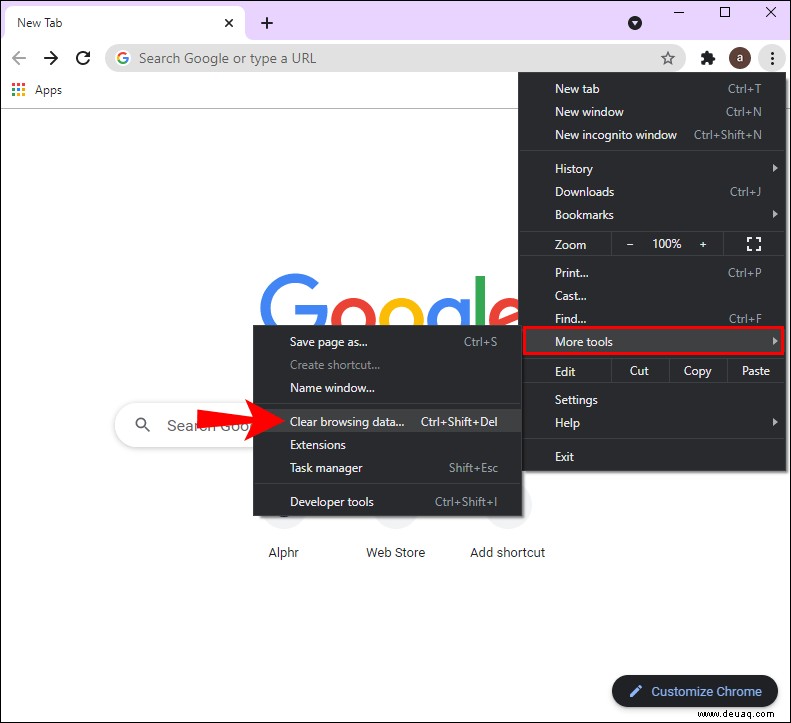
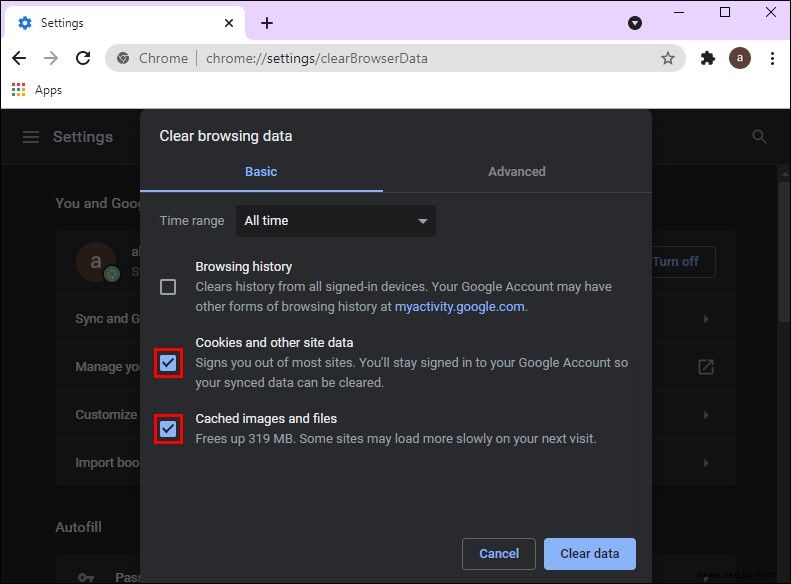
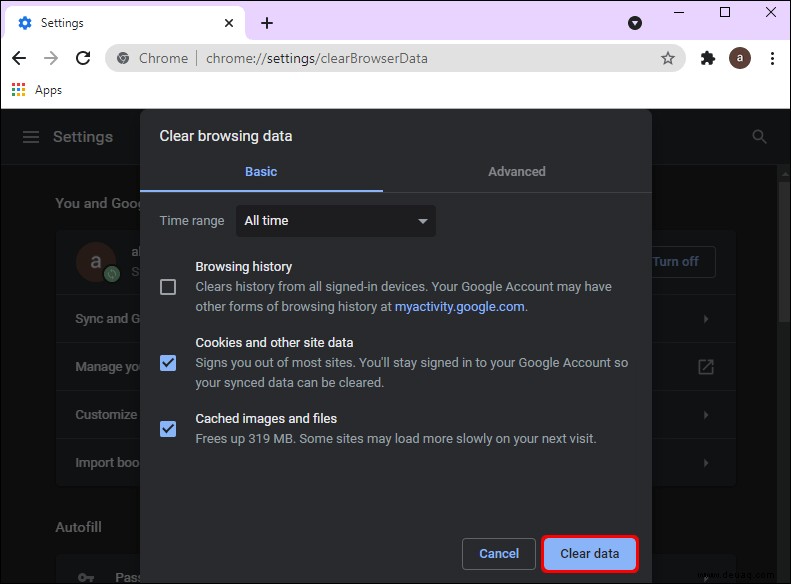
Wenn Sie gespeicherte Passwörter löschen, werden die Informationen von allen synchronisierten Geräten entfernt.
Sie können auch die Browserdaten in Ihrer mobilen App löschen, um die Leistung zu optimieren. Folgen Sie einfach diesen Schritten:
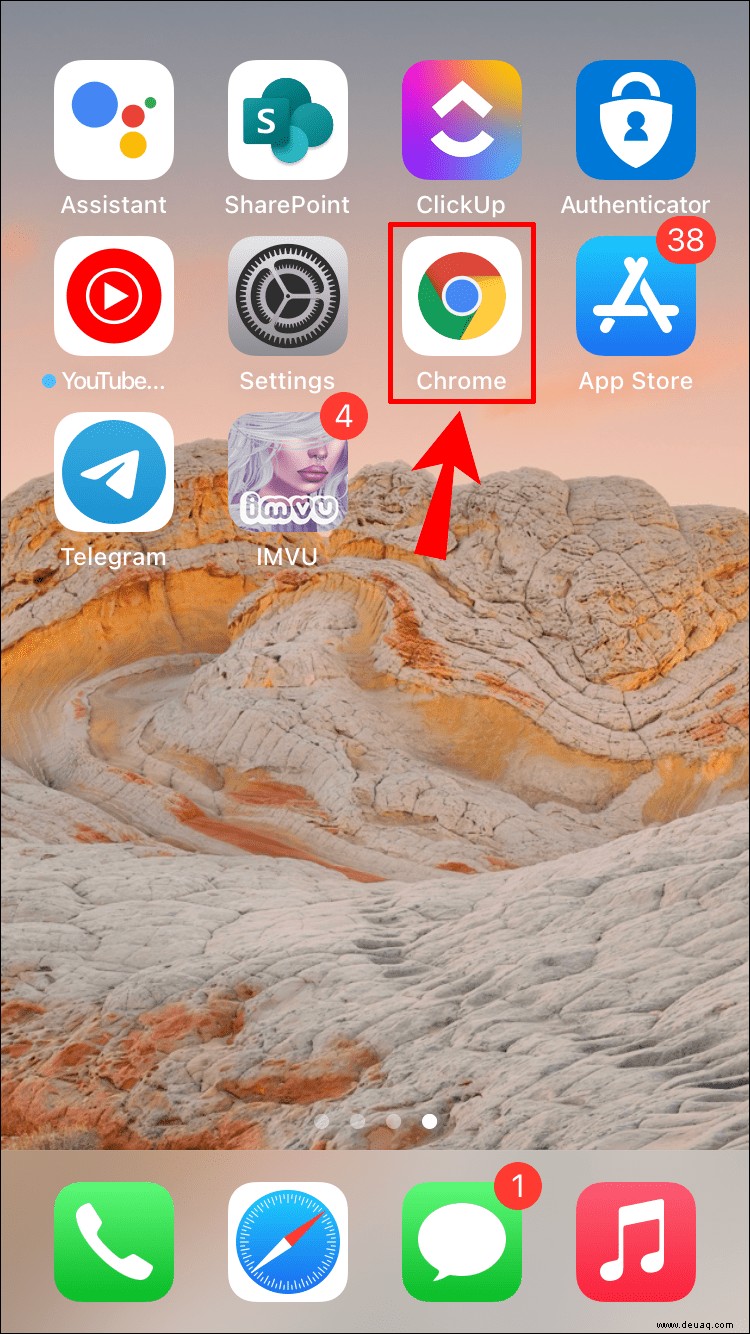
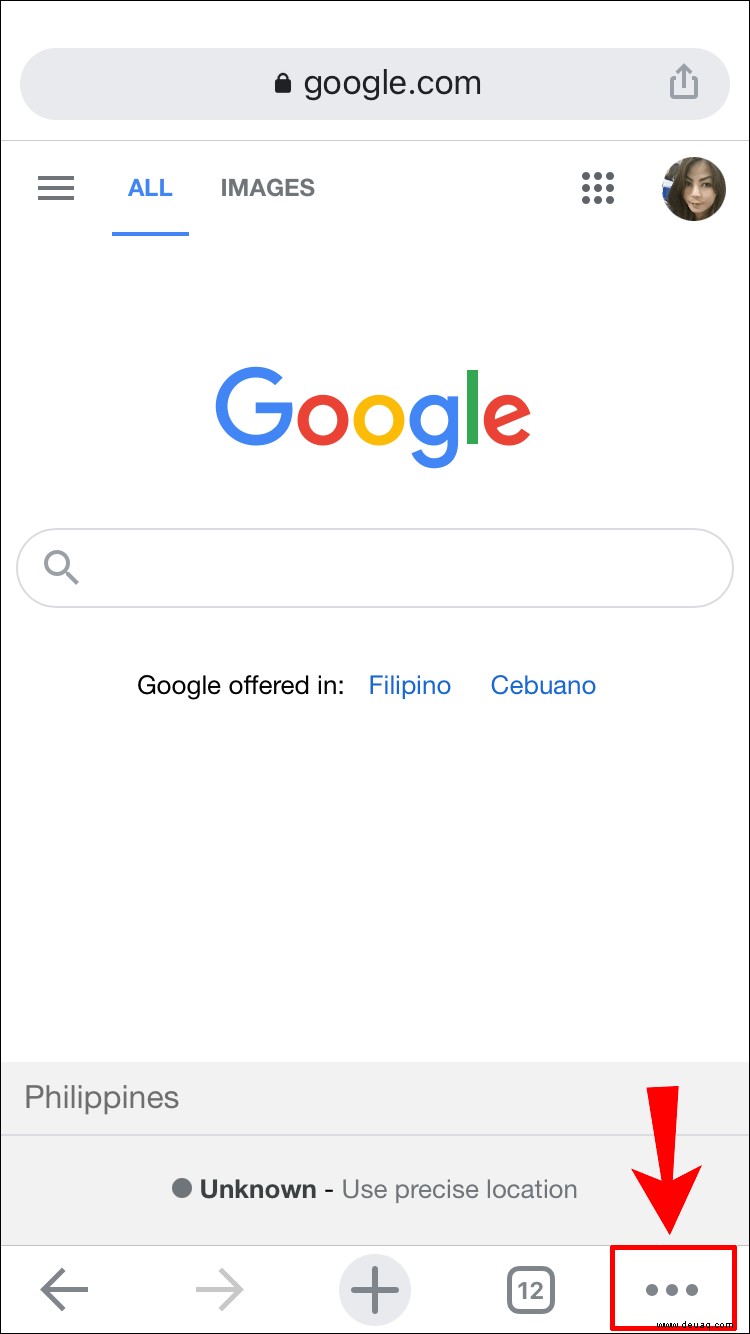
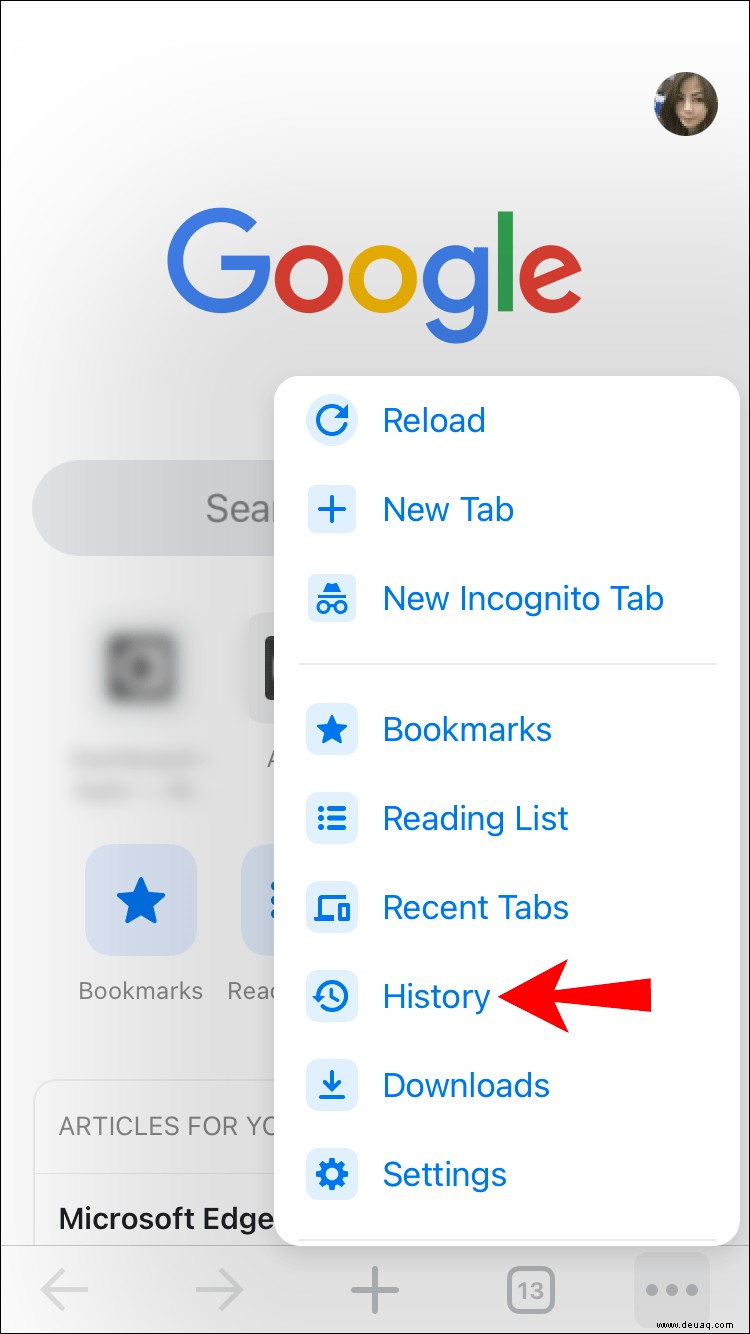
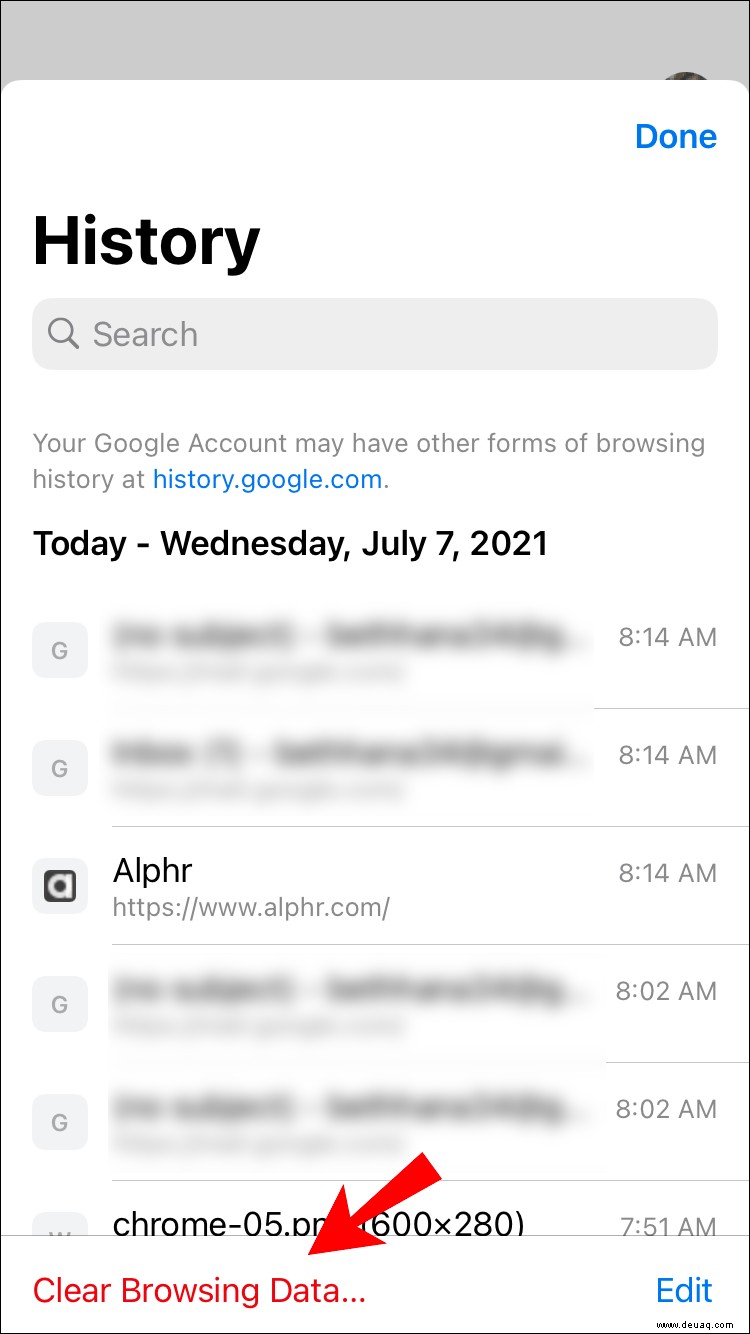
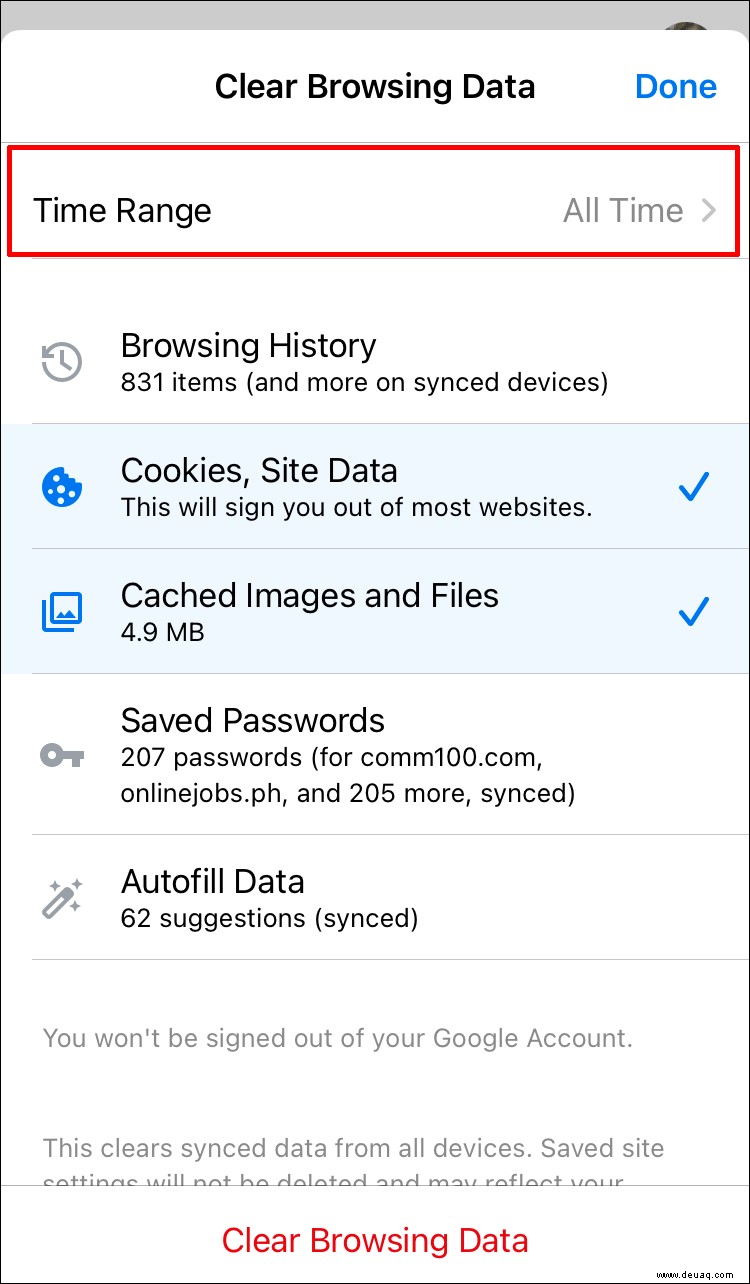
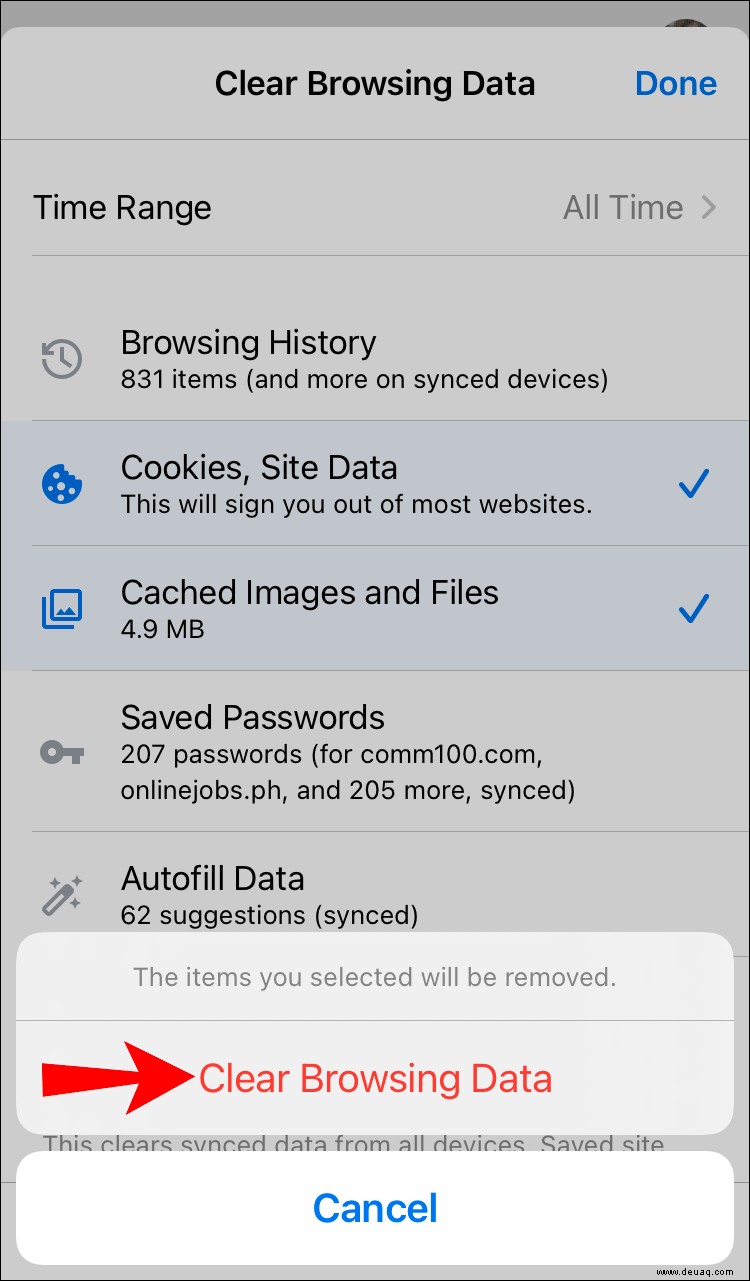
Nicht verwendete Chrome-Erweiterungen entfernen
Während Chrome-Erweiterungen unglaublich nützlich sind, gibt es so etwas wie zu viele. Wenn es ein Plugin gibt, das Sie eine Weile nicht verwendet haben, ist es möglicherweise eine gute Idee, es zu entfernen. So geht's:
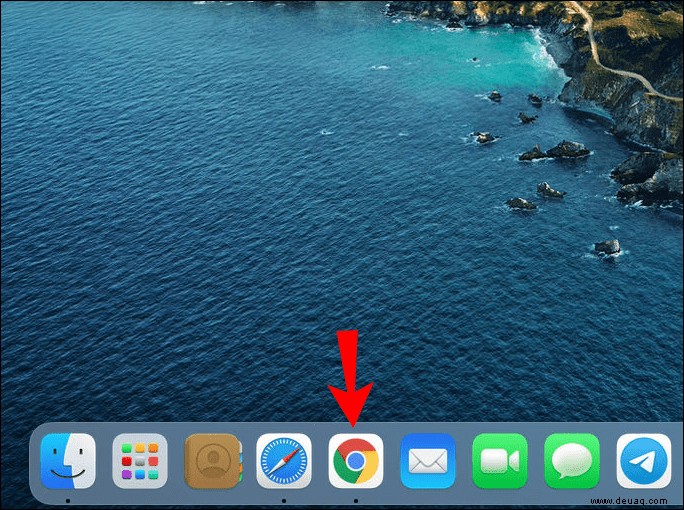
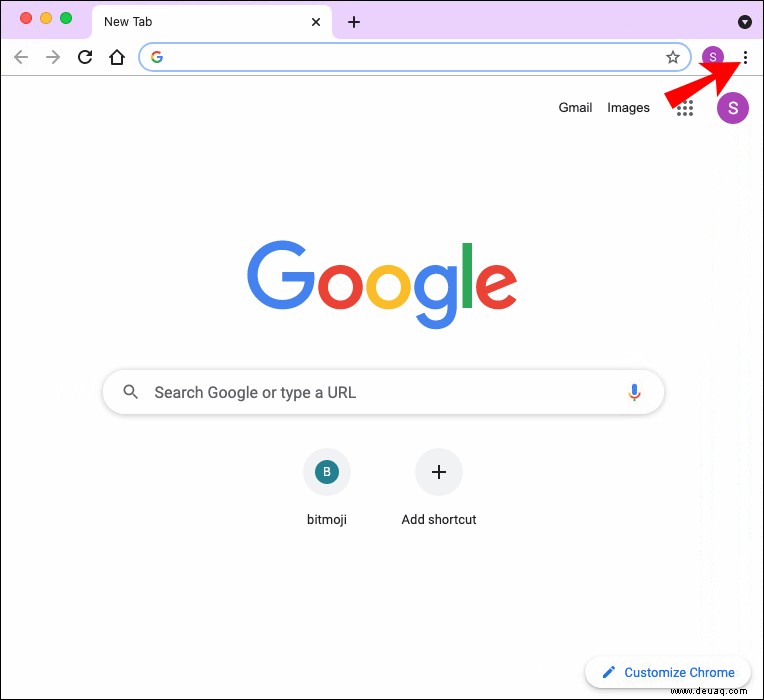
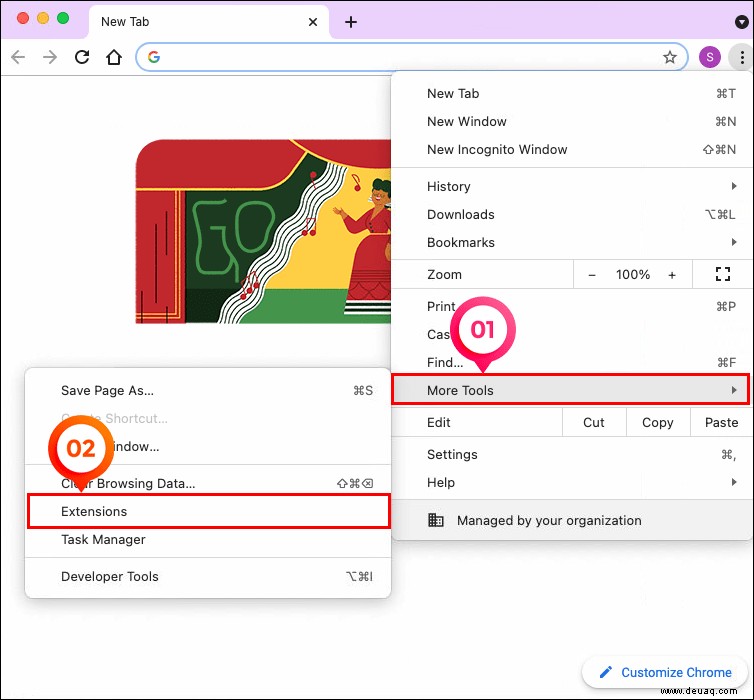
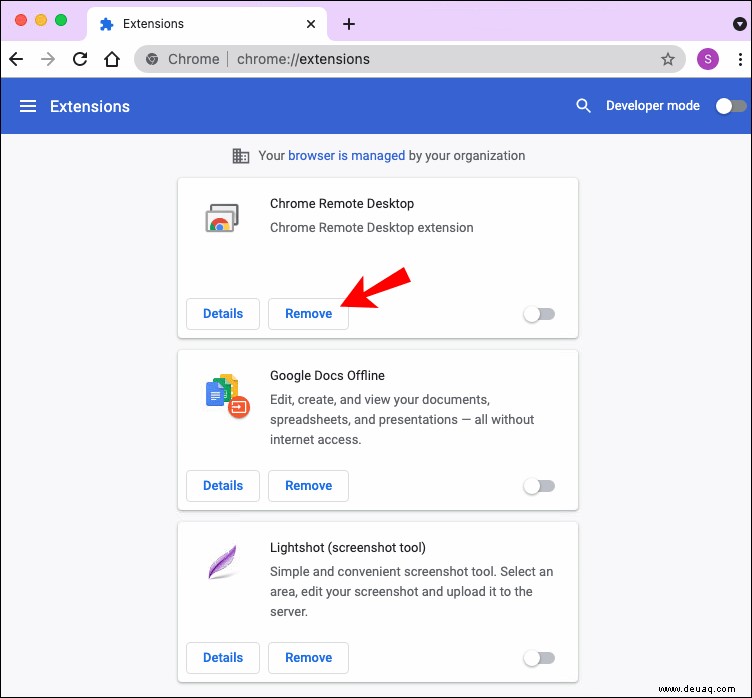
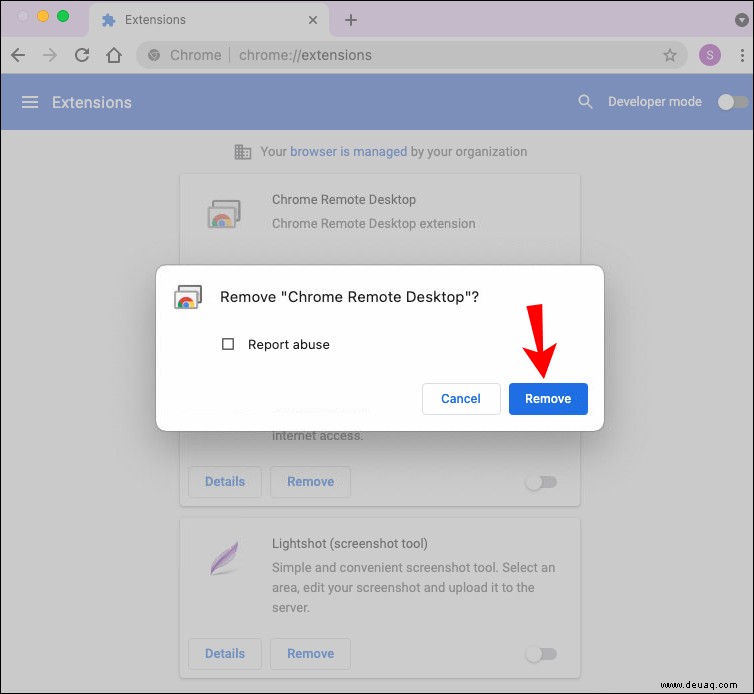
Natürlich müssen Sie Ihre Extensions nicht dauerhaft loswerden. Stattdessen können Sie sie vorübergehend deaktivieren, während Sie Dateien herunterladen, um die Geschwindigkeit zu erhöhen. So geht's:
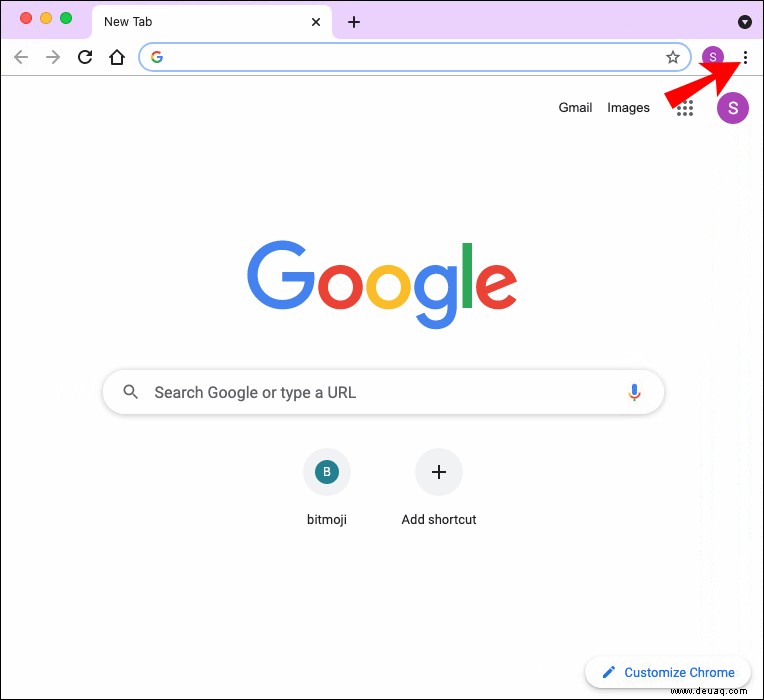
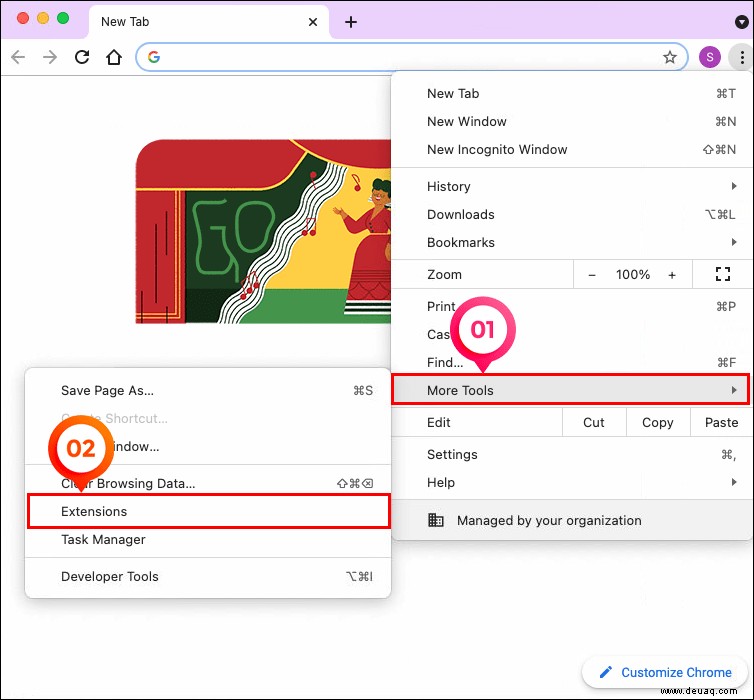
Nicht verwendete Tabs schließen
Auch hier mag es zu einfach erscheinen, aber das Schließen unbenutzter Registerkarten kann manchmal die Download-Geschwindigkeit erhöhen. Auf diese Weise konzentriert Chrome die gesamte Bandbreite auf den Download-Prozess, anstatt sie auf Hintergrundressourcen zu verteilen. Wenn Sie wichtige Seiten für die zukünftige Verwendung benötigen, können Sie sie entweder mit einem Lesezeichen versehen oder in den Browserdaten finden.
Es wird auch nicht empfohlen, den Browser zu verwenden, während die Dateien heruntergeladen werden. Es steht Ihnen frei, Messungen vorzunehmen, die Chrome dabei helfen, eine bessere Leistung zu erzielen oder sogar Offline-Arbeiten zu erledigen. Stellen Sie nur sicher, dass Sie die Internetbandbreite nicht belasten.
Stellen Sie sicher, dass der Seitenvorabruf aktiviert ist
Chrome verfügt über eine Funktion, mit der Seiten, die mit der Seite verknüpft sind, die Sie gerade zum Herunterladen von Dateien verwenden, zwischengespeichert werden können. Wenn Sie die Dinge ein wenig beschleunigen möchten, stellen Sie sicher, dass die Funktion aktiviert ist, bevor Sie den Vorgang starten. So geht's:
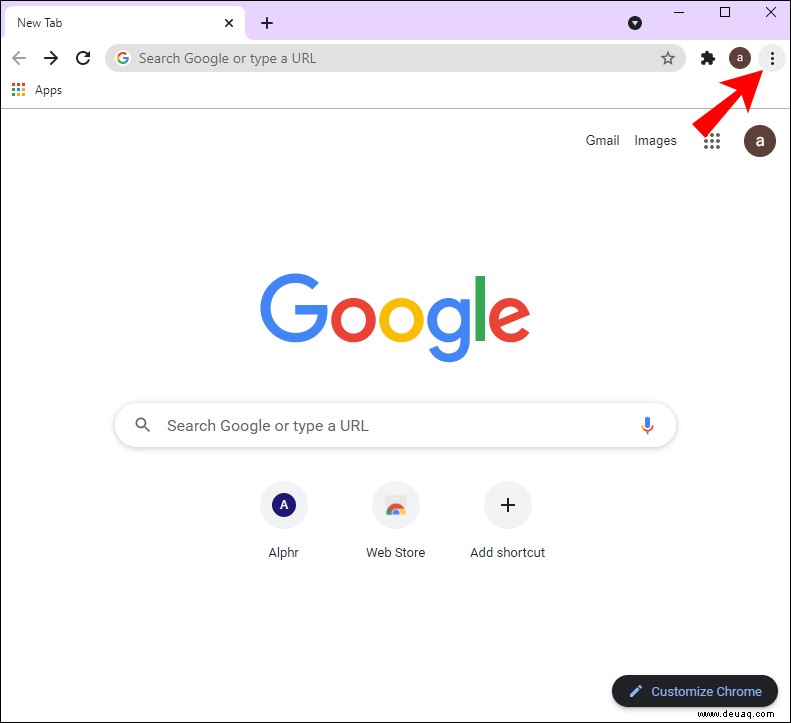
Benutzer von Windows 10 können Prefatch with Registry aktivieren. So geht's:
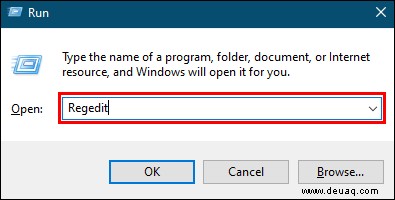
HKEY_LOCAL_MACHINE \ Software \ Policies \ Google \ Chrome " Sektion. Klicken Sie dann mit der rechten Maustaste auf Chrome und wählen Sie Neu> DWORD 32-Bit-Wert aus dem Dropdown-Feld. 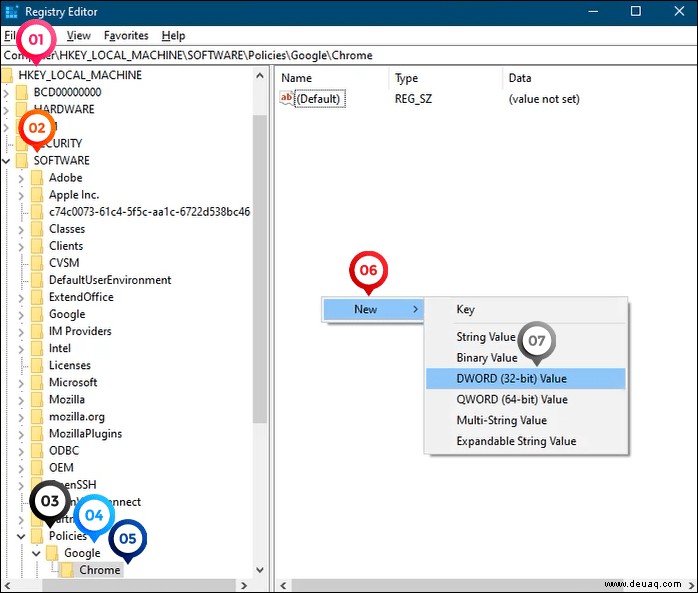
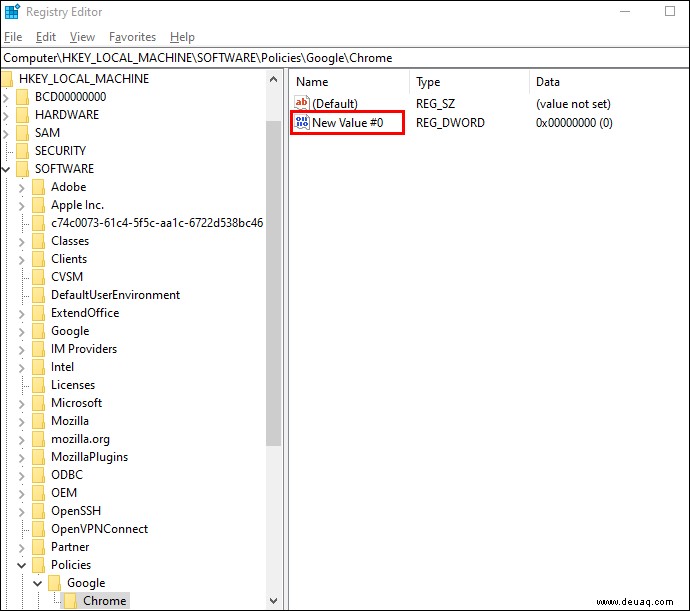
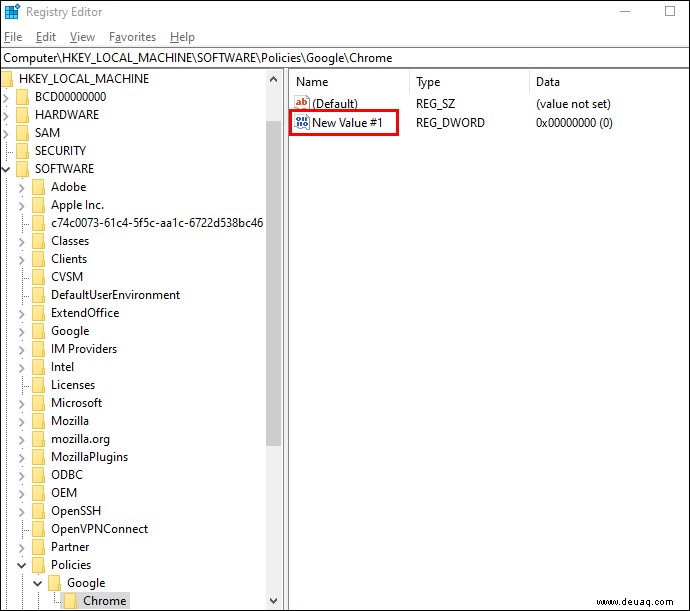
Schließlich können Mac-Benutzer die Funktion mit einem Terminal-Befehl aktivieren:
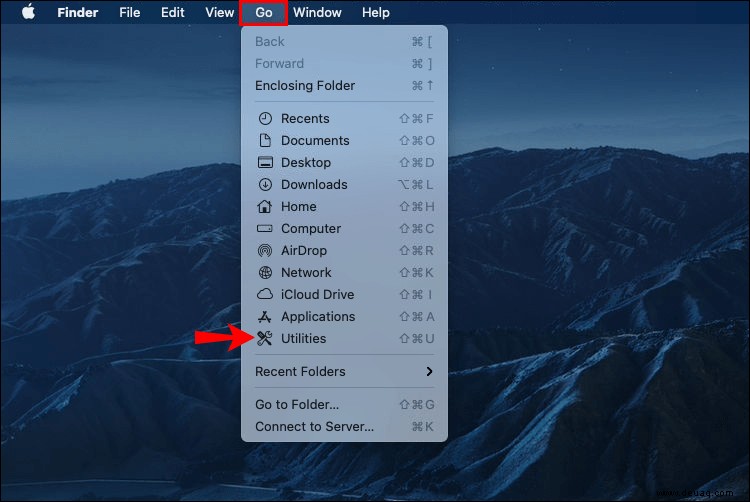
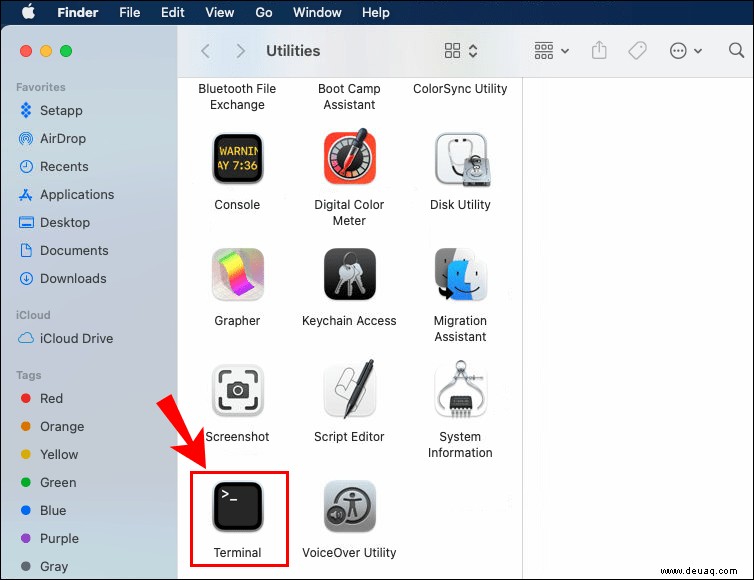
defaults write com.google.chrome NetworkPredictionOptions -integer <n>. ” 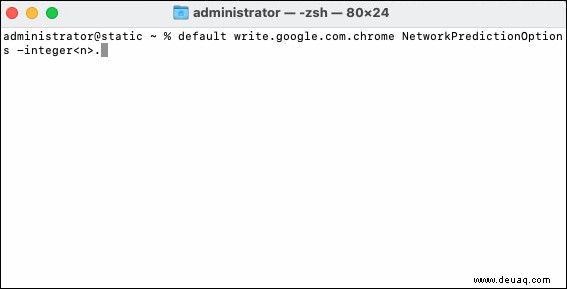
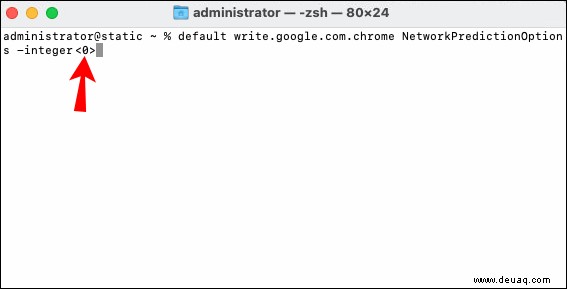
Paralleles Herunterladen in Chrome zulassen
Wenn Sie Ihre Download-Geschwindigkeit erheblich verbessern möchten, ist das parallele Herunterladen in Chrome eine äußerst effektive Möglichkeit, dies zu tun. Obwohl es immer noch als experimentelle Funktion gilt, haben viele Benutzer es als sehr hilfreich empfunden. So aktivieren Sie das parallele Herunterladen:
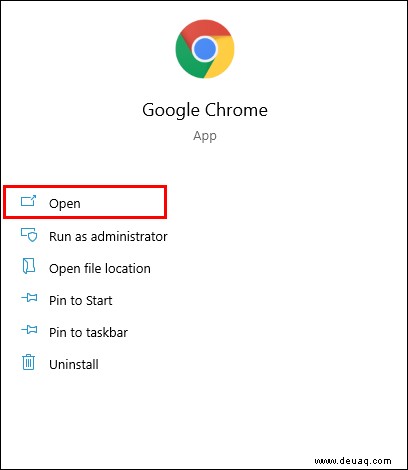
chrome://flags ein ” in die Adressleiste oben im Fenster und drücken Sie Enter . 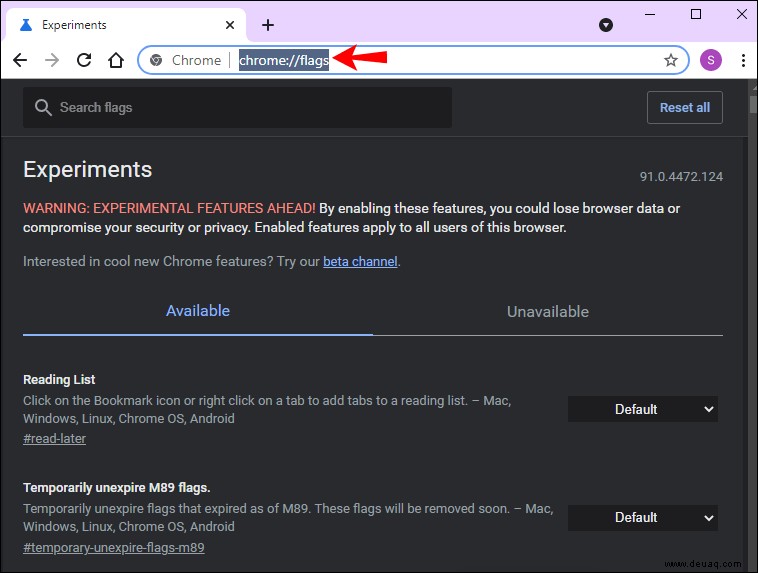
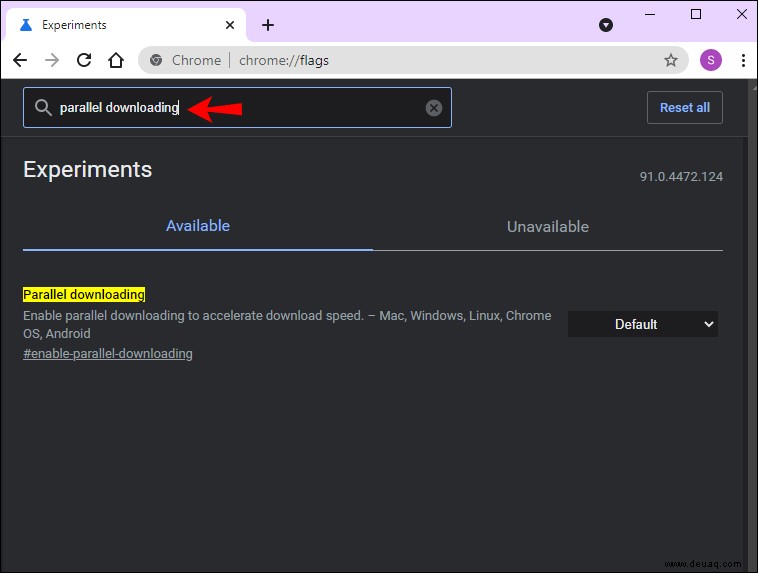
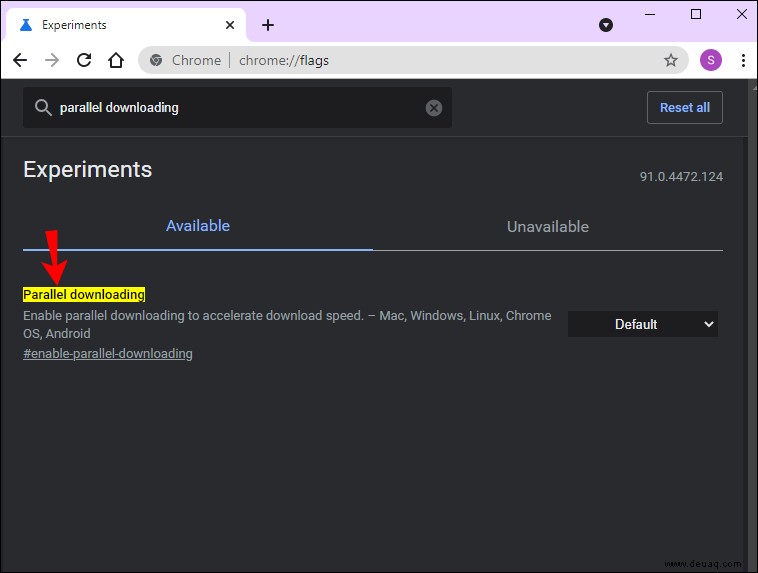
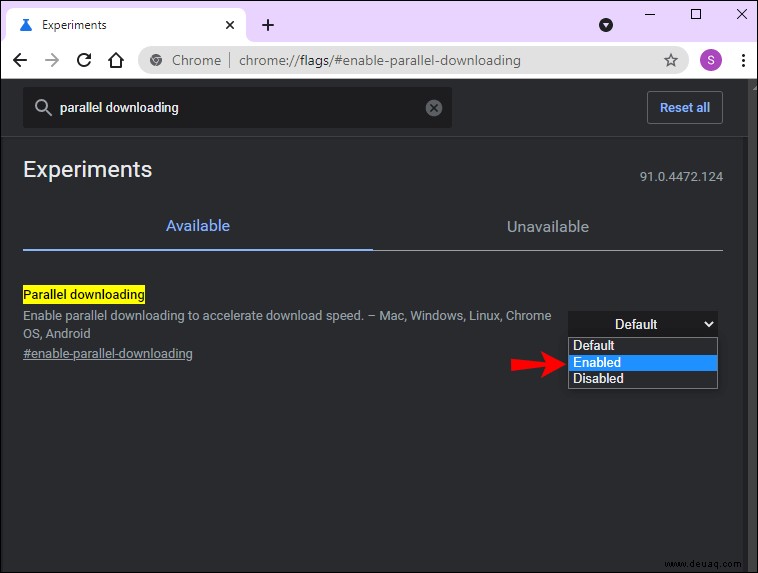
Scannen Sie Ihr Gerät auf Malware und Viren
Schädliche Software ist eine der häufigsten Ursachen für Störungen jeglicher Art. Aus diesem Grund ist es ratsam, Ihr Gerät regelmäßig auf Malware zu überprüfen. Es verbessert nicht nur die Download-Geschwindigkeit auf Chrome, sondern optimiert möglicherweise die Gesamtleistung der App. So geht's:
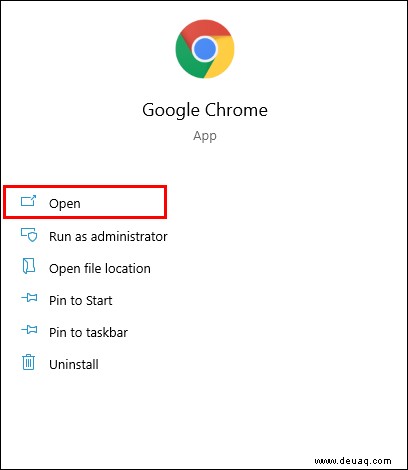
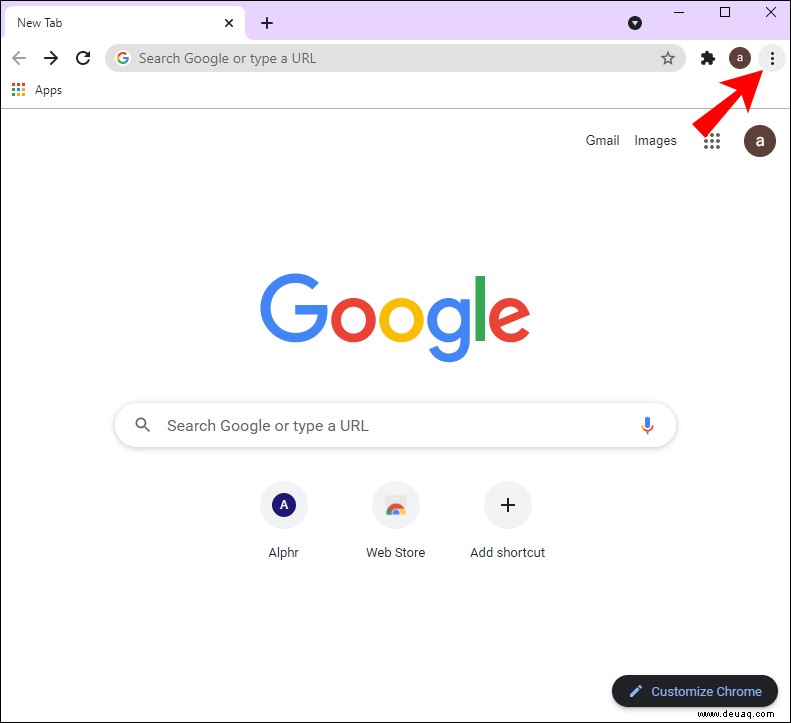
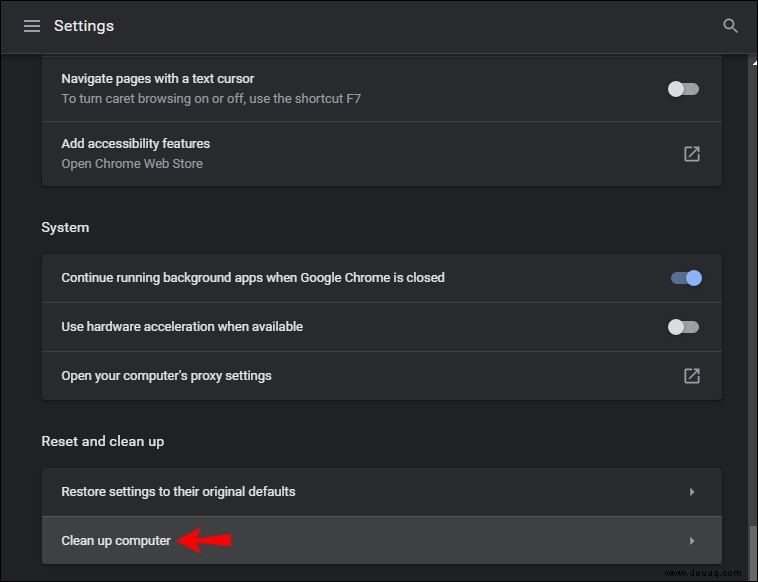
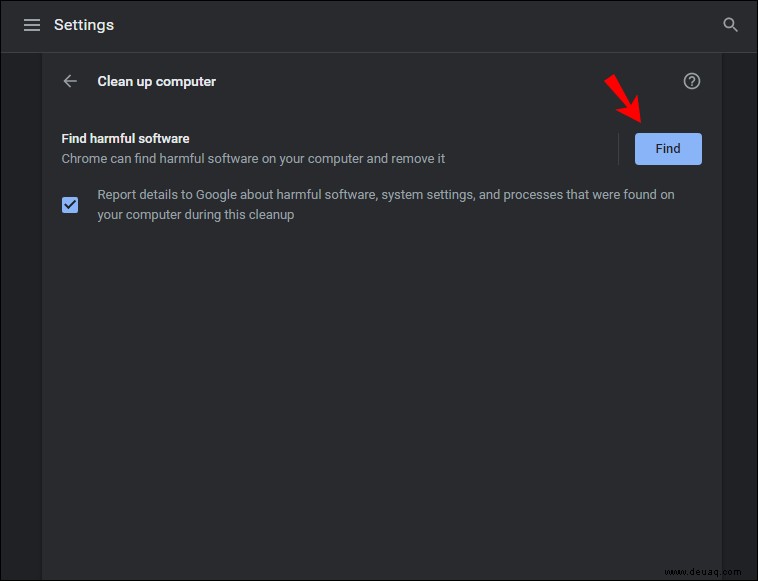
Zusätzliche FAQs
Kann ich eine Download-Geschwindigkeitsbegrenzung für Google Chrome hinzufügen?
Natürlich tut es das. Wie andere beliebte Browser verfügt Chrome über eine integrierte Funktion, mit der Sie die Download-Geschwindigkeit steuern können, um Probleme mit der Internetbandbreite zu vermeiden. So geht's:
1. Starten Sie den Browser und klicken Sie auf die drei vertikalen Punkte, um auf das Dropdown-Menü zuzugreifen.
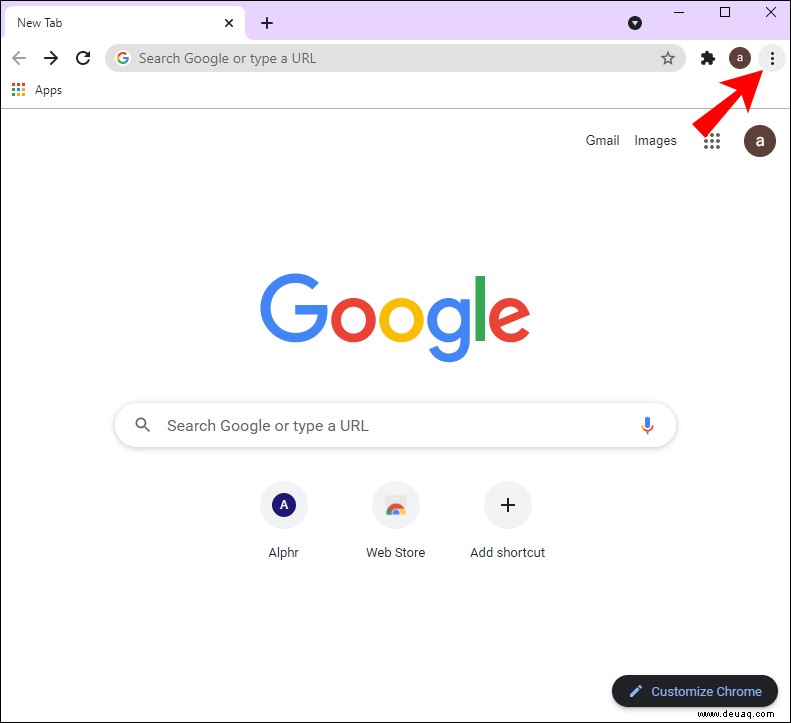
2. Wählen Sie Weitere Tools aus und wählen Sie dann Entwicklertools aus dem Popup-Bedienfeld aus. Eine schnellere Methode ist die Verwendung von Strg + Umschalt + I Tastaturkürzel.
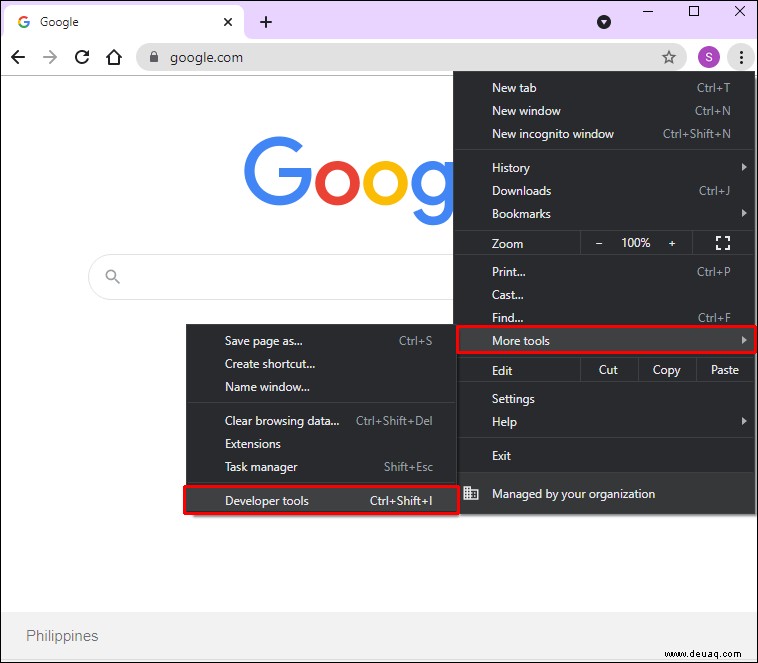
3. Ein neues Fenster wird angezeigt. Klicken Sie oben rechts auf die drei vertikalen Punkte und wählen Sie Einstellungen aus der Dropdown-Liste.
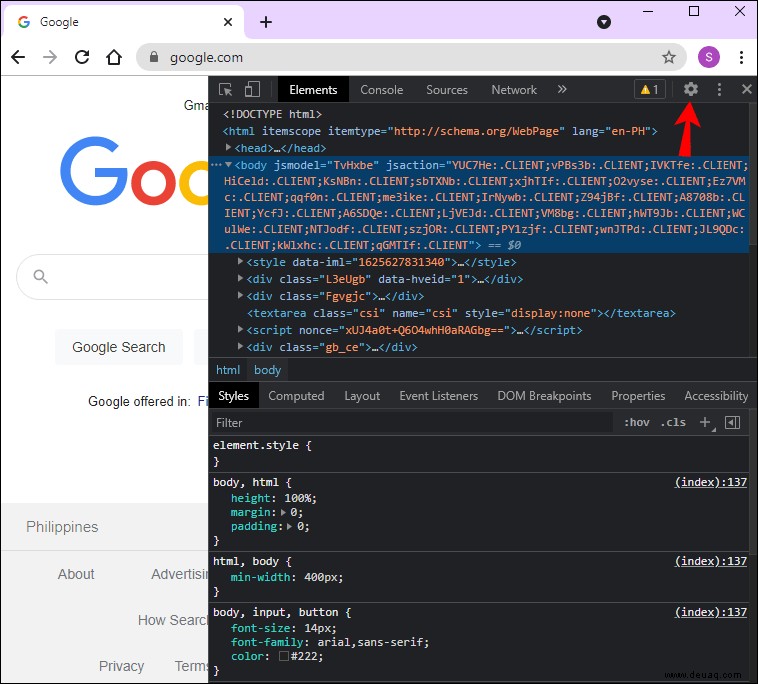
4. Klicken Sie anschließend auf Drosselung in den neuen Einstellungen Fenster und dann Benutzerdefiniertes Profil hinzufügen .
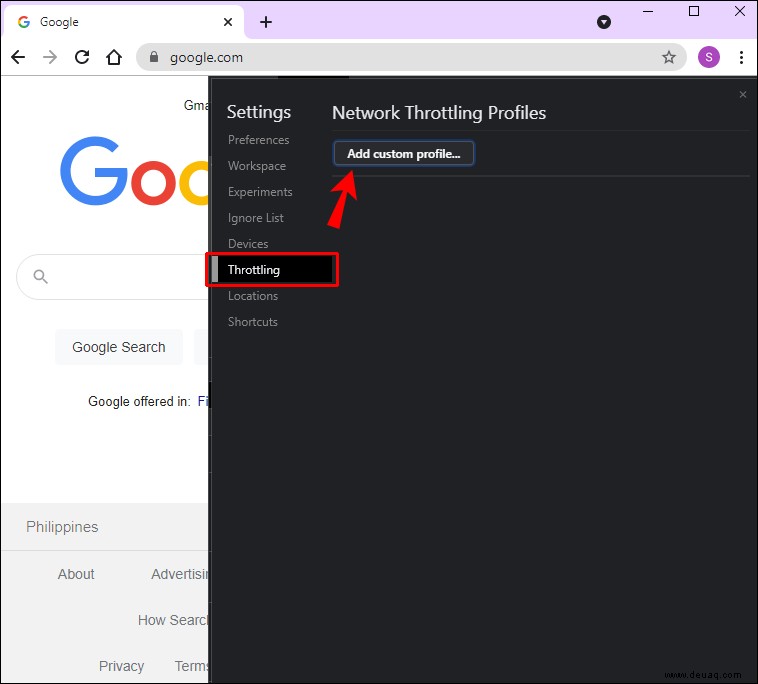
5. Geben Sie die Geschwindigkeitsbegrenzung für das Herunterladen von Dateien auf einen bevorzugten kb/s-Wert ein.
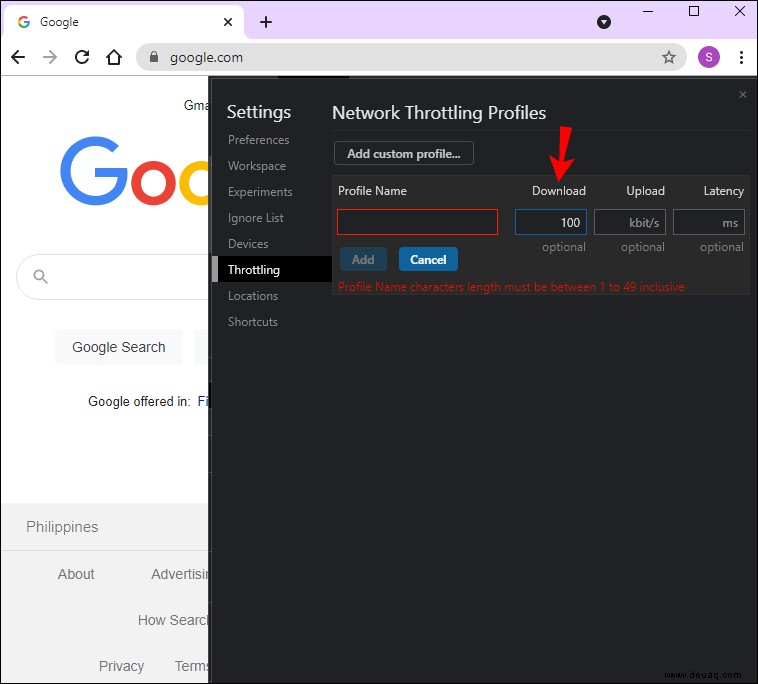
6. Fügen Sie abschließend dem neuen Profil einen Titel hinzu und klicken Sie auf Hinzufügen um den Vorgang abzuschließen.
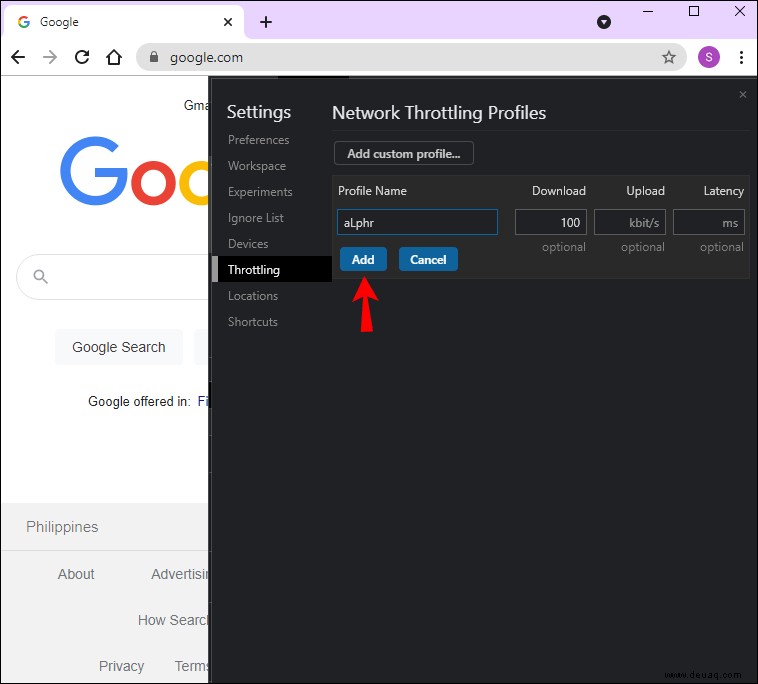
Dateien im Handumdrehen herunterladen
Google Chrome ist insgesamt ein fantastischer Browser, bei dem es beim Herunterladen von Dateien manchmal zu Verzögerungen kommen kann. Dies geschieht am häufigsten, wenn Sie versuchen, mehrere Dateien auf einmal herunterzuladen. Glücklicherweise gibt es mehrere Möglichkeiten, den Browser schneller laufen zu lassen.
Beginnen Sie zunächst mit den Grundlagen, z. B. überprüfen Sie, ob Sie die neueste Version der App haben, und schließen Sie alle zusätzlichen Registerkarten. Dann können Sie mit einigen erweiterten Funktionen fortfahren, z. B. das Aktivieren paralleler Downloads und das Vorab-Rendering. Schließlich ermöglicht Ihnen eine äußerst hilfreiche Chrome-Erweiterung, heruntergeladene Dateien schneller und effizienter zu verwalten.
Ist Chrome Ihr bevorzugter Webbrowser? Sind beim Herunterladen jemals Probleme aufgetreten? Lassen Sie es uns im Kommentarbereich unten wissen.