Wenn beim Einschalten Ihres Windows-PCs Verzögerungen auftreten, lohnt es sich möglicherweise, auf eine Liste Ihrer Startprogramme zuzugreifen. Dadurch können Sie feststellen, welche Apps und Programme Ihren Computer verlangsamen.

Glücklicherweise ist dies ein relativ einfacher Prozess. In diesem Artikel zeigen wir Ihnen einige einfache Methoden zum Anzeigen einer Liste von Programmen in Windows 10.
So zeigen Sie eine Liste der Startprogramme in Windows 10 mithilfe der Einstellungen an
Im Einstellungsmenü finden Sie die meisten Konfigurationen und Funktionen Ihres PCs. Befolgen Sie diese Schritte, um eine Liste der Startprogramme über das Einstellungsmenü anzuzeigen:
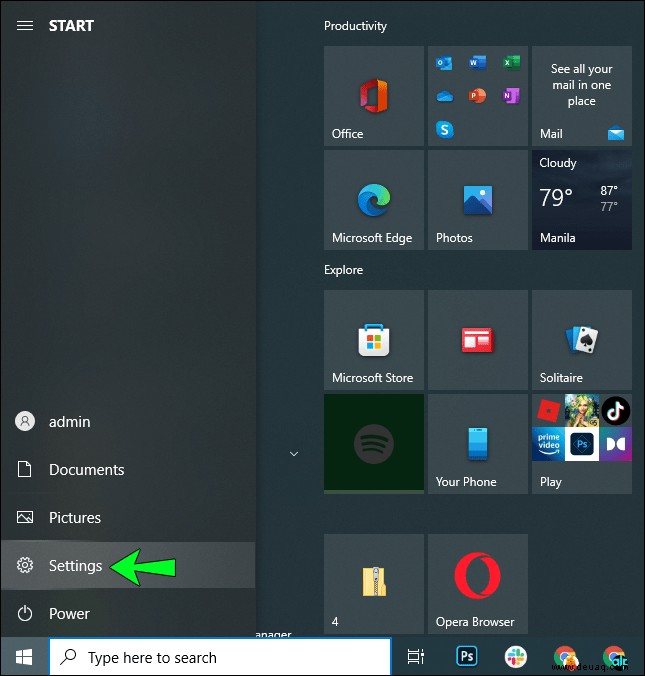
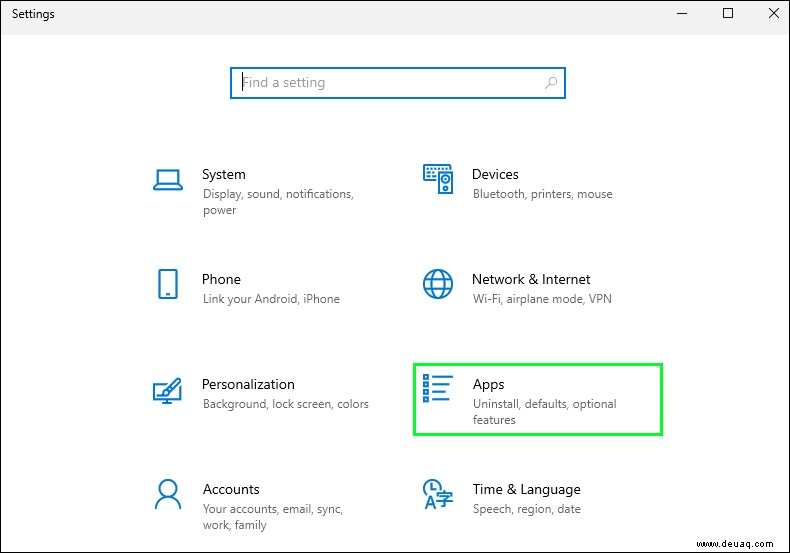
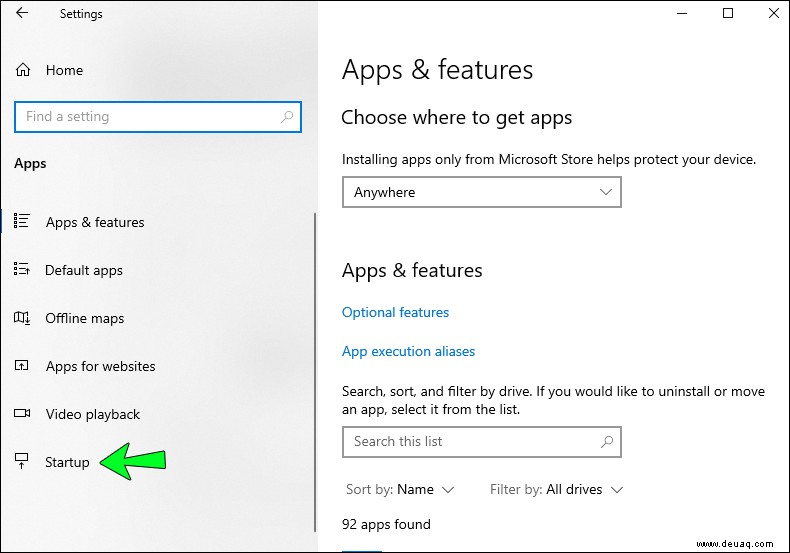
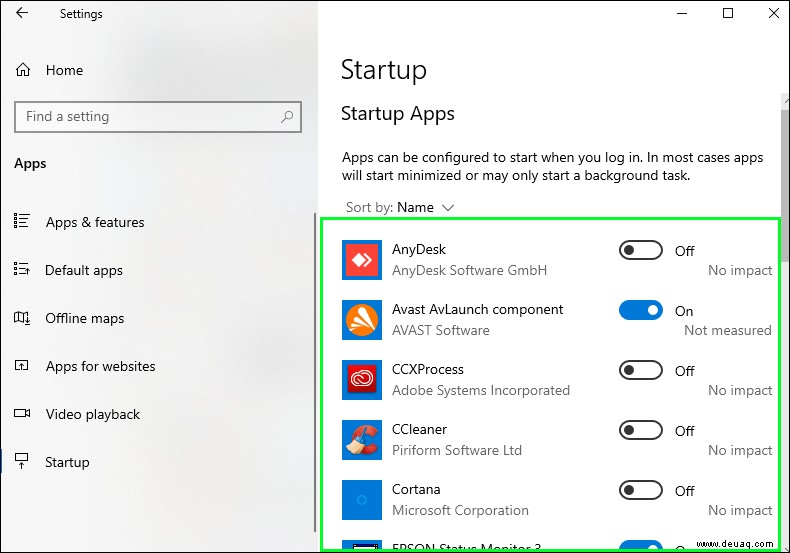
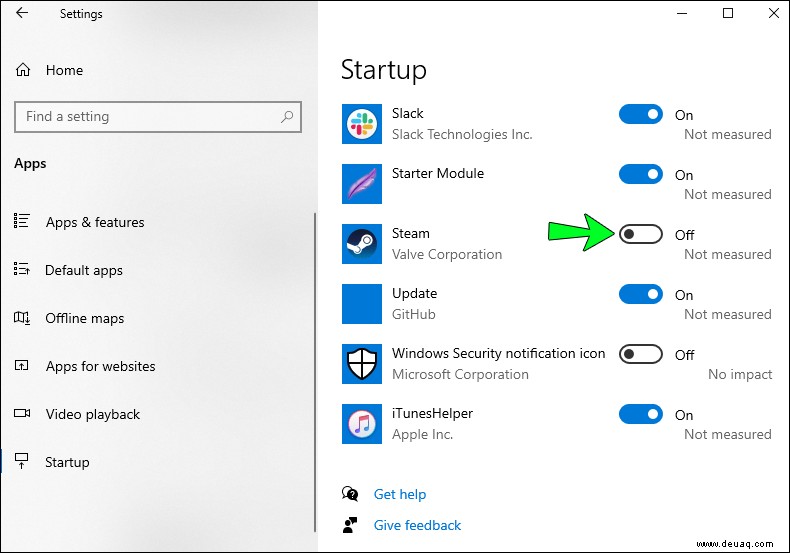
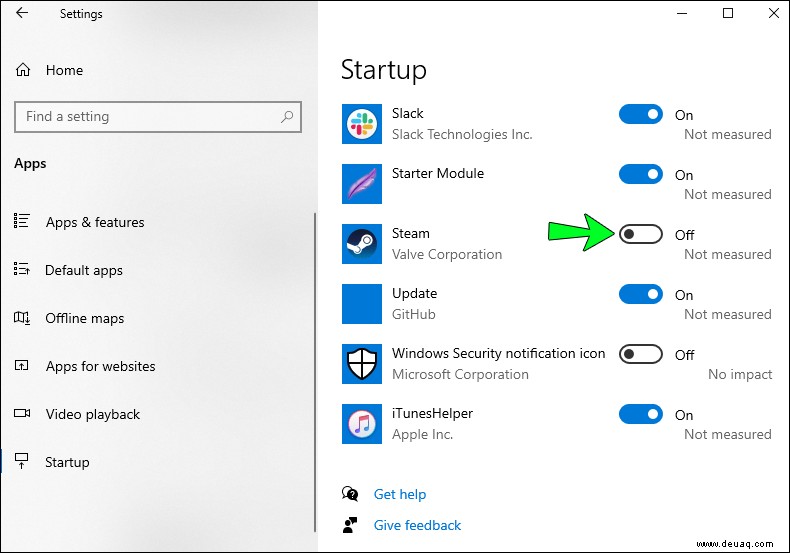
Die Seite listet auch die Apps auf, die einen erheblichen Einfluss auf Windows 10 haben. Hochwirksame Apps verlangsamen normalerweise die Startzeit von Windows. Aus diesem Grund sollten Sie verhindern, dass bestimmte Apps in Windows 10 geladen werden.
So zeigen Sie eine Liste der Startprogramme in Windows 10 mit dem Task-Manager an
Dies ist die beliebteste Methode zum Anzeigen von Programmen, die mit Windows 10 gestartet werden.
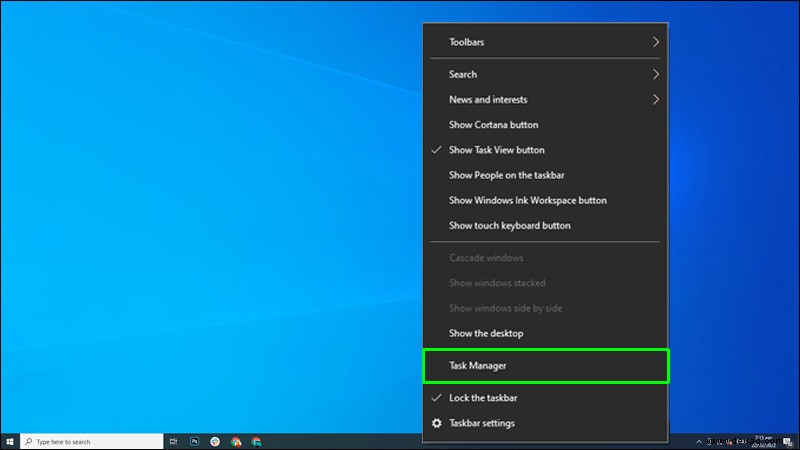

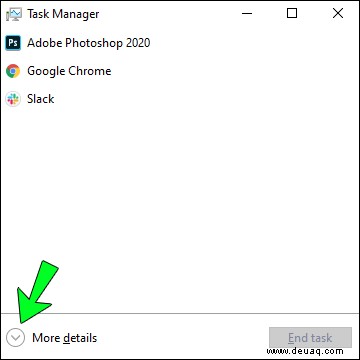
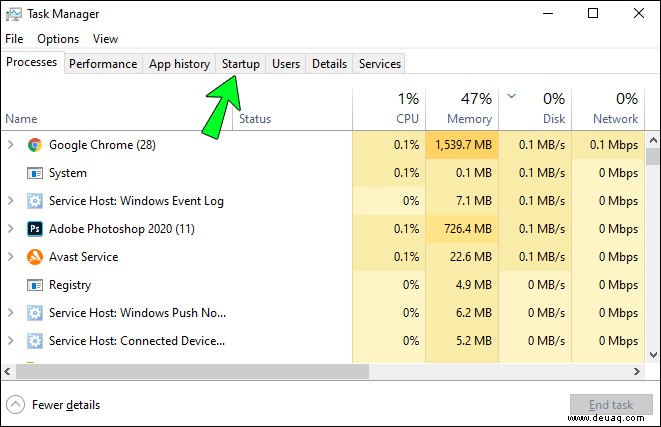
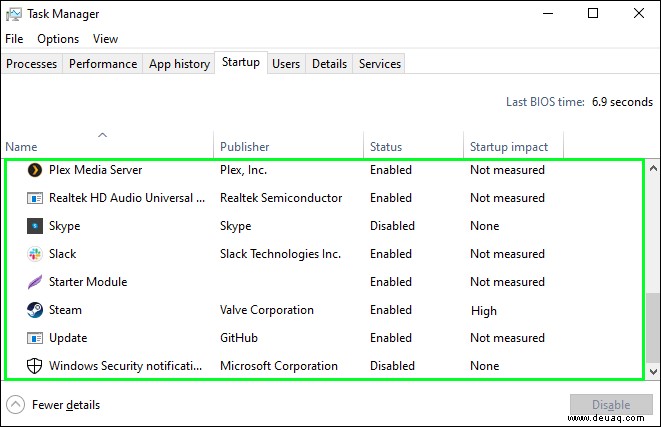
Verhindern, dass ein Programm mit Windows 10 gestartet wird
Gehen Sie wie folgt vor, um zu verhindern, dass ein Programm unter Windows 10 gestartet wird:
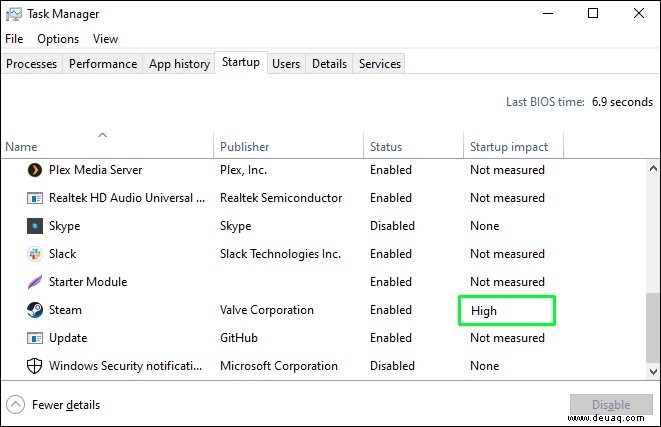
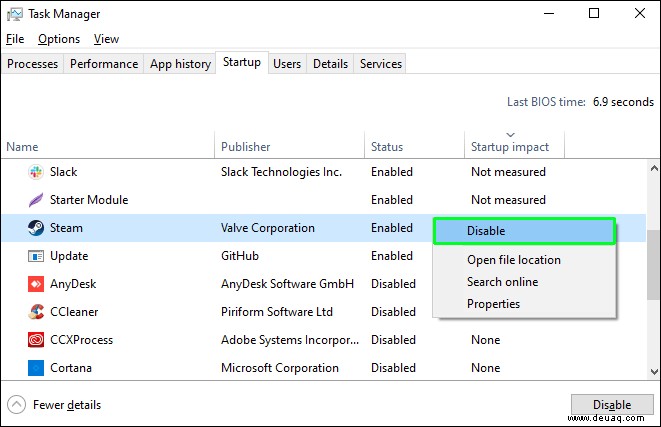
Wir empfehlen Ihnen, alle Programme durchzugehen und alle Apps zu deaktivieren, die Sie für unnötig halten. Sie können Apps zu einem späteren Zeitpunkt jederzeit wieder zu Ihrer Whitelist hinzufügen. Darüber hinaus zeigt die Launch-Spalte die Auswirkung von Apps auf Windows 10-Starts an. Wir schlagen vor, dass Sie alle Apps mit hoher Wirkung deaktivieren, nachdem Sie sie überprüft haben.
Gehen Sie im Zweifelsfall zum Eintrag des Programms und klicken Sie mit der rechten Maustaste darauf. Wählen Sie dann die Option „Online suchen“, um mehr darüber zu erfahren.
Häufig gestellte Fragen
Wie können Sie Programme mit dem Windows-Start starten?
Beginnen wir damit, über Apps zu sprechen, die automatisch mit Windows gestartet werden. Die unten aufgeführten Methoden können verwendet werden, um Anwendungen oder Dateien zu starten, wenn Windows hochfährt.
• Elemente in den Startordner einfügen
Der Startordner in Windows kann verwendet werden, um jede Art von ausführbarer Anwendung oder Datei auszuführen.
Alles, was sich im Autostart-Ordner befindet, ist so programmiert, dass es beim Booten von Windows ausgeführt wird. Wenn Sie das Dokument, an dem Sie gerade arbeiten, oder Ihren bevorzugten Browser sofort starten möchten, wenn Windows startet, ziehen Sie einfach die Verknüpfung in den Autostart-Ordner.
Der schnellste Weg, um auf diesen Ordner zuzugreifen, besteht darin, Windows + R auf Ihrer Tastatur zu drücken und „shell:startup“ in das Fenster „Ausführen“ einzufügen. Nachdem Sie auf „OK“ geklickt haben, erscheint der Startordner.
Sie können die ursprüngliche ausführbare Datei (Anwendungsstartdatei) in den Startordner verschieben. Dadurch wird der Schnellzugriff auf das Programm deaktiviert. Alternativ können Sie die Datei oder die ausführbare Anwendungsdatei kopieren und in den Autostart-Ordner legen. Dadurch wird jedoch ein Klon der Datei erstellt, der die gleiche Größe wie die Quelle hat.
• Verknüpfung erstellen
Das Erstellen einer Verknüpfung ist einer der beiden obigen Alternativen vorzuziehen. Gehen Sie dazu folgendermaßen vor:
1. Suchen Sie die ausführbare Datei und klicken Sie mit der rechten Maustaste darauf.
2. Klicken Sie in einem Optionsmenü auf „Verknüpfung erstellen“.
3. Klicken Sie mit der rechten Maustaste auf die Verknüpfung und wählen Sie „Ausschneiden“.
4. Fügen Sie Ihre Verknüpfung in einen Autostart-Ordner ein, und Sie können loslegen.
Dies gilt nur für den aktuellen Benutzer. Wenn Sie zahlreiche Benutzer haben und für alle dieselben Einstellungen anwenden möchten, sollten Sie die Verknüpfung auf einen neuen Startort ändern.
• Verwenden Sie die Windows-Registrierung
Abgesehen von unseren anderen Methoden können Sie auch die Windows-Registrierung verwenden, um Ihre Startprogrammliste zu ändern. Dies ist jedoch keine einfache Option. Änderungen an der Registrierung können Ihrem Computer schaden.
Gehen Sie vorsichtig vor und erstellen Sie für alle Fälle eine Sicherungskopie des Registers. Gehen Sie dazu folgendermaßen vor:
1. Klicken Sie auf Ihrer Tastatur auf Windows + R.
2. Geben Sie „regedit ein “ im „Ausführen“-Fenster, damit Sie die Registrierung öffnen können.
3. Nachdem Sie mit der rechten Maustaste auf „Ausführen“ geklickt haben, wählen Sie „Zeichenfolgewert“ aus der Menüauswahl „Neu“.
4. Im rechten Bereich wird eine neue Zeichenfolge erzeugt. Geben Sie einen Namen ein, damit Sie ihn schnell erkennen können. Beachten Sie, dass es keine Regeln gibt, welchen Namen Sie verwenden dürfen.
5. Als Zeichenfolgenwert müssen Sie nun den genauen Speicherort der Anwendung oder Datei angeben, die Sie beim Starten von Windows ausführen möchten.
6. Navigieren Sie im „Datei-Explorer“ zum genauen Speicherort des Programms oder der Datei und kopieren Sie das Zielverzeichnis aus dem Feld oben.
7. Doppelklicken Sie auf die neu generierte Zeichenfolge in der Registrierung und fügen Sie dieses Verzeichnis als Zeichenfolgenwert ein.
8. Fügen Sie danach einen Backslash (/) hinzu und geben Sie den vollständigen Titel der ausführbaren Datei des Programms oder der Datei an, einschließlich des Erweiterungsnamens, falls verfügbar.
So deaktivieren Sie Autostart-Programme unter Windows 10
Verwenden Sie den Startup-Manager
Windows verfügt über einen Startup-Manager, der eine Liste aller Anwendungen anzeigt, die für den Start mit Windows konfiguriert sind.
1. Greifen Sie auf den Task-Manager zu, indem Sie gleichzeitig auf diese Tasten klicken:Strg+Umschalt+Esc.
2. Klicken Sie auf die Registerkarte „Autostart“ und sehen Sie sich alle Programme an.
3. Klicken Sie mit der rechten Maustaste auf die Programme, die Sie deaktivieren möchten, und wählen Sie „Deaktivieren“, die erste Option im Menü.
Starten Sie Ihr Windows richtig
Das Anzeigen Ihrer Startprogramme kann eine wichtige Möglichkeit sein, um herauszufinden, was Ihren PC verlangsamt. Glücklicherweise müssen Sie kein Technikfreak sein, um auf die Listen zugreifen zu können. Nach der Anzeige können Sie alle Programme starten oder deaktivieren, die beim Start von Windows 10 nicht ausgeführt werden sollen.
Überprüfen Sie Ihre Programme regelmäßig? Wenn ja, verwenden Sie eine der oben beschriebenen Methoden. Lass es uns im Kommentarbereich unten wissen!