Eine der Hauptfunktionen des Computers besteht darin, als Gateway zum Internet zu fungieren. Unsere Geräte, ob Desktop oder Handy, ermöglichen uns den Zugriff auf das World Wide Web. Dazu muss der PC mit dem Internet verbunden sein. Glücklicherweise macht es Windows 11 einfach, verschiedene Geräte mit einem drahtlosen Netzwerk zu verbinden.

Wenn Sie daran interessiert sind, Ihren PC für die Verbindung mit Wi-Fi zu verwenden, führt Sie dieser Leitfaden durch die verschiedenen Methoden, um dies zu tun.
So verbinden Sie sich mit Wi-Fi in Windows 11 über die Taskleiste
Die Taskleiste ist ein praktisches Werkzeug, wenn Sie schnell auf Funktionen auf Ihrem Computer zugreifen möchten. Es verfügt über Verknüpfungen, mit denen Sie die Funktionalität Ihres PCs verwalten können. Beispielsweise können Sie die Taskleiste verwenden, um Wi-Fi in Windows 11 zu aktivieren.
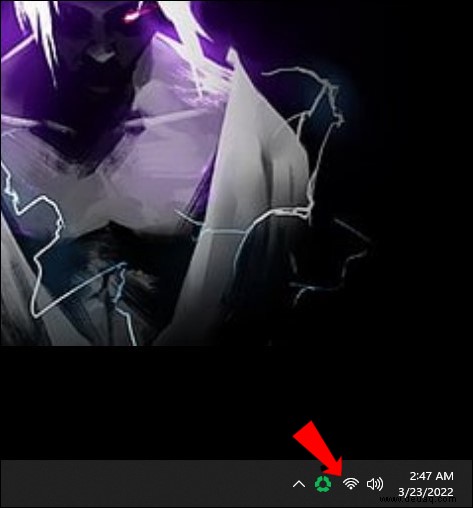
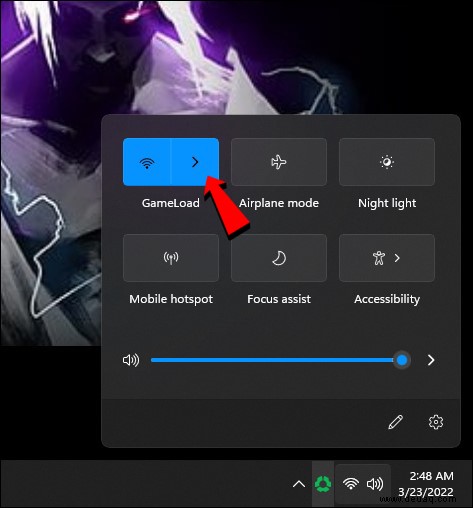
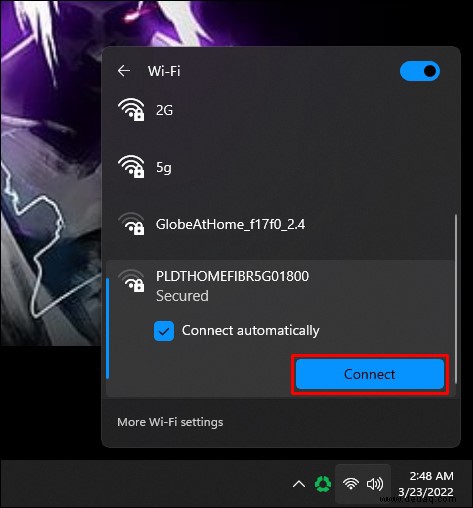
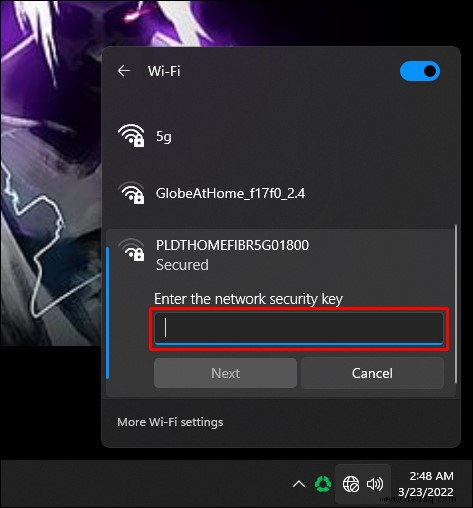
Ihr Gerät stellt nun eine Verbindung zum Internet her.
So stellen Sie unter Windows 11 mithilfe der Einstellungen eine WLAN-Verbindung her
Sie können über die Einstellungen unter Windows 11 eine Verbindung zu einem drahtlosen Netzwerk herstellen. Der Vorgang ist ziemlich einfach:
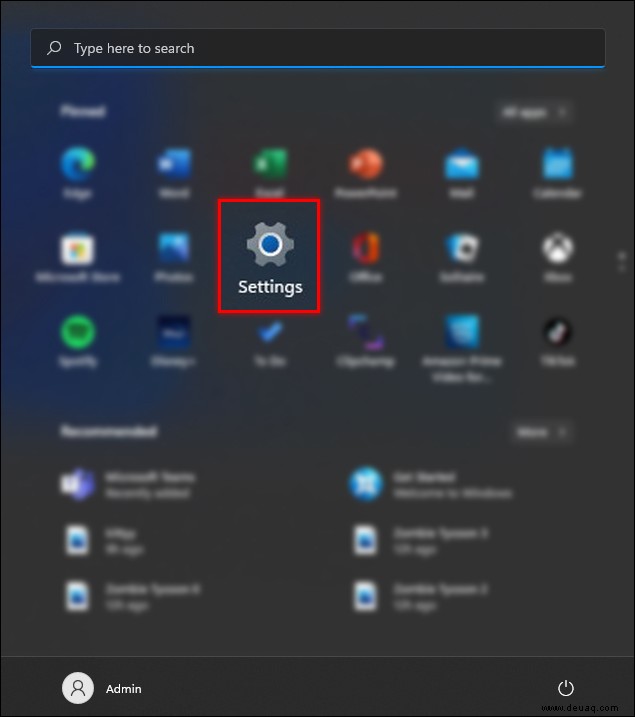
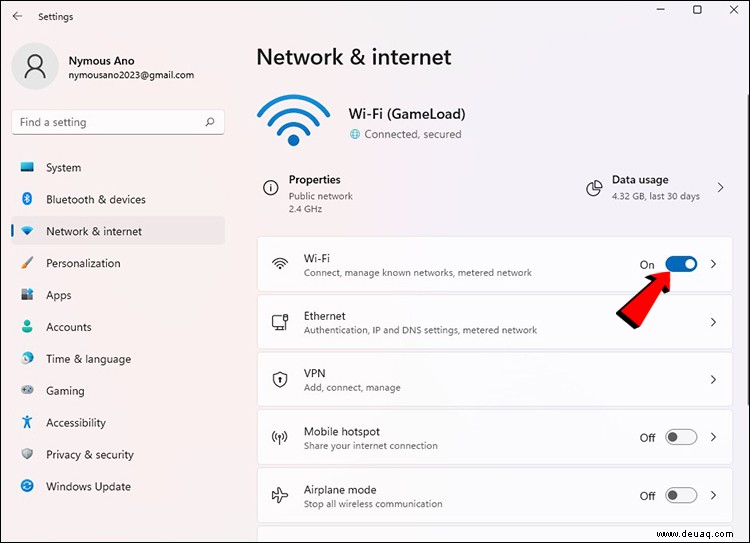
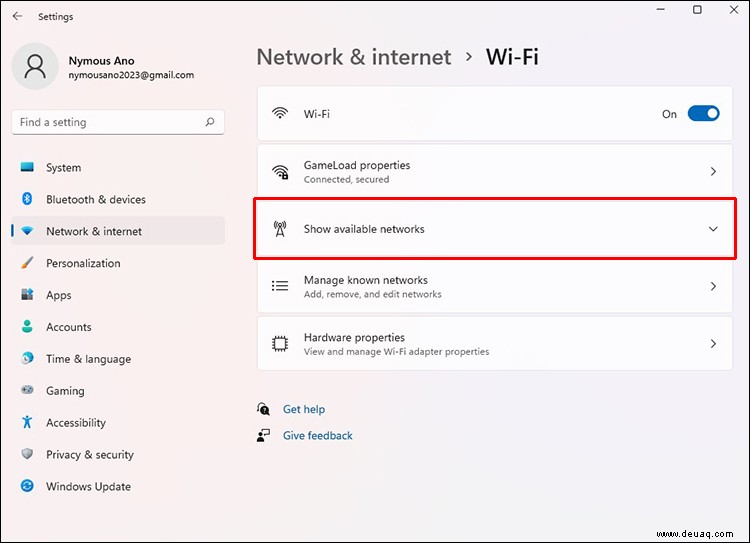
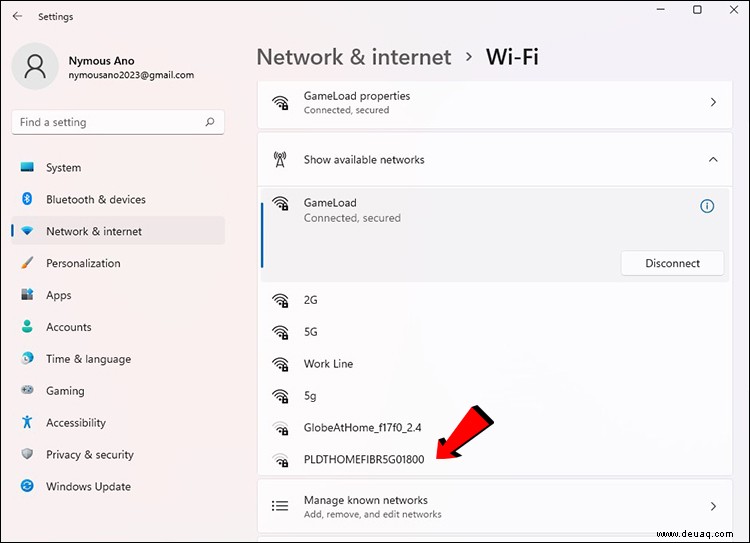
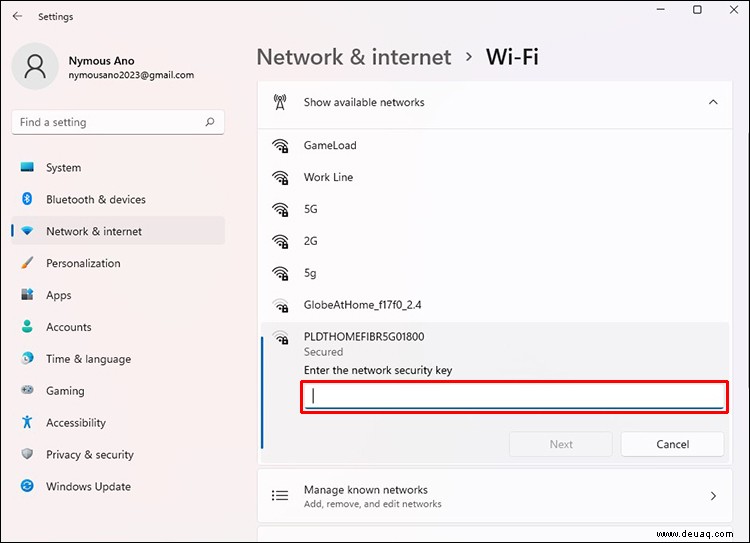
Ihr Windows 11-Gerät ist jetzt mit dem drahtlosen Netzwerk verbunden.
So verbinden Sie sich mit Wi-Fi in Windows 11 über die Systemsteuerung
Viele der Funktionen, die in früheren Windows-Versionen in der Systemsteuerung zu finden waren, wurden in Windows 11 in die Einstellungen verschoben. Sie können sich jedoch weiterhin über die Systemsteuerung mit Wi-Fi verbinden. So wird's gemacht:
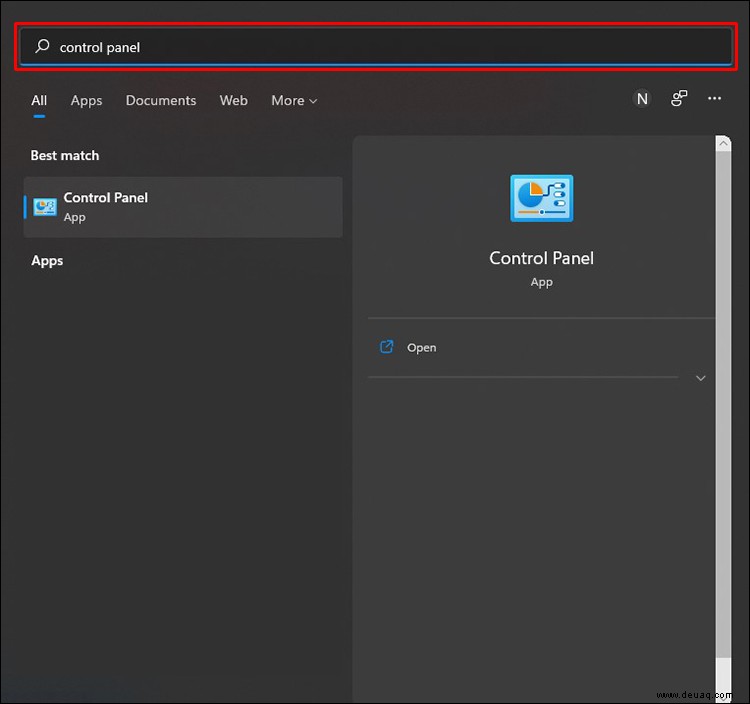
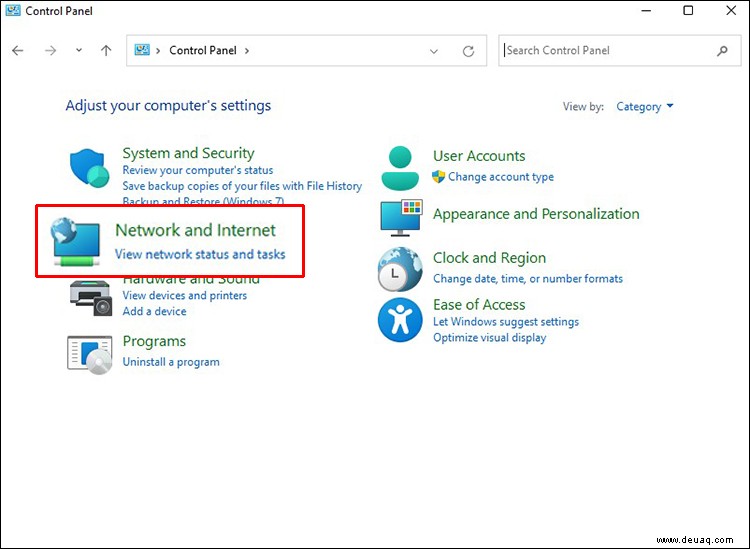
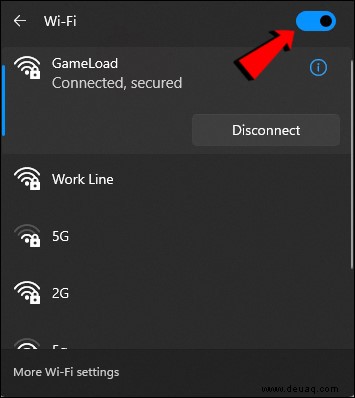
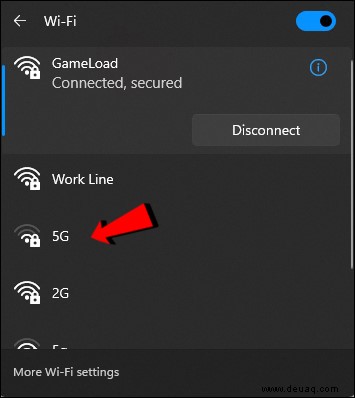
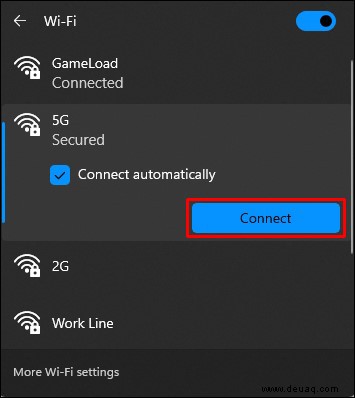
Sie können jetzt über Ihren Computer auf das Internet zugreifen.
So verbinden Sie sich mit Wi-Fi in Windows 11 über die Eingabeaufforderung
Es ist möglich, Ihren Computer über die Eingabeaufforderung mit einem drahtlosen Netzwerk zu verbinden. Dies ist möglicherweise keine beliebte Wahl, wenn Sie eine Verbindung zum Internet herstellen. Wenn Sie jedoch abenteuerlustig sind, befolgen Sie die folgenden Schritte:
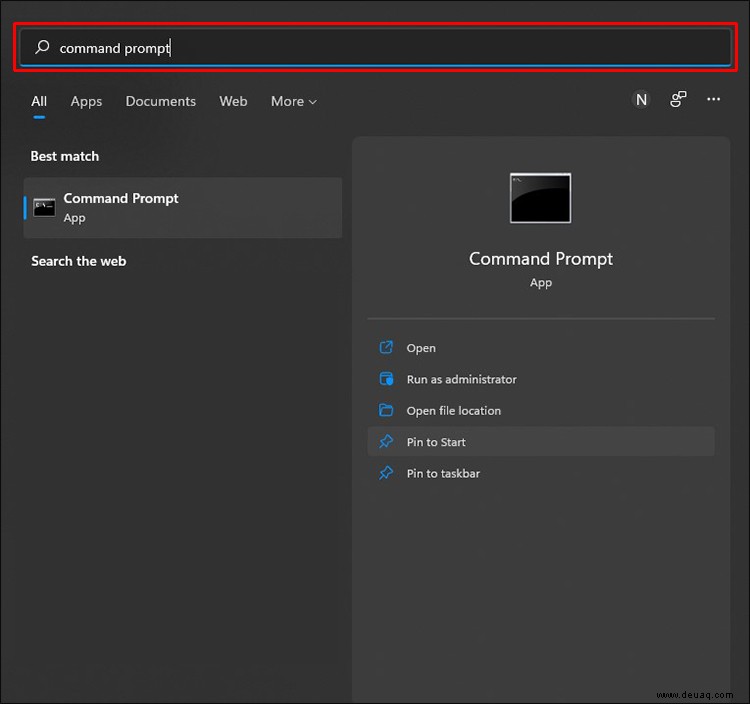
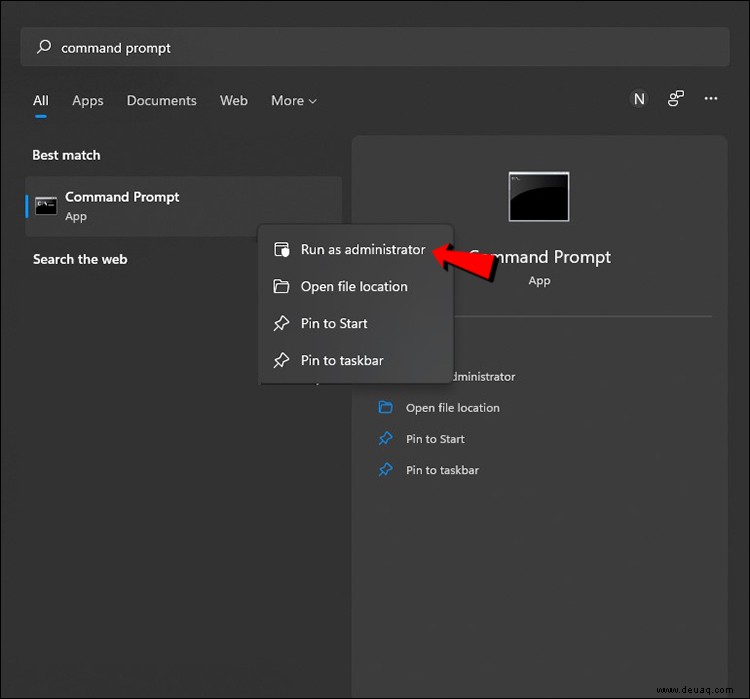
netsh wlan show profile 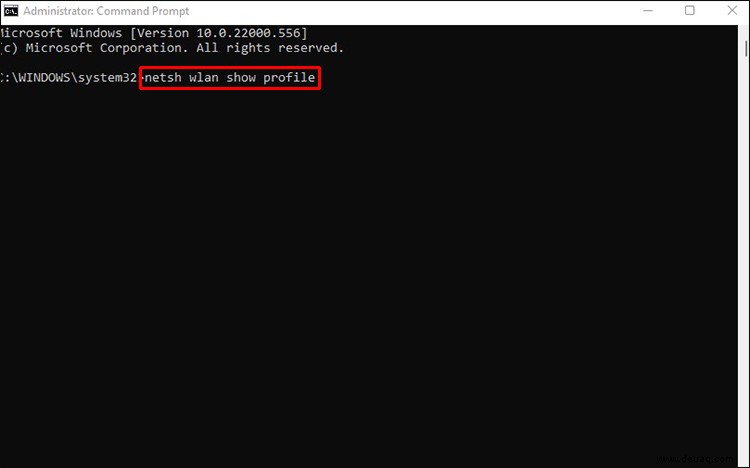
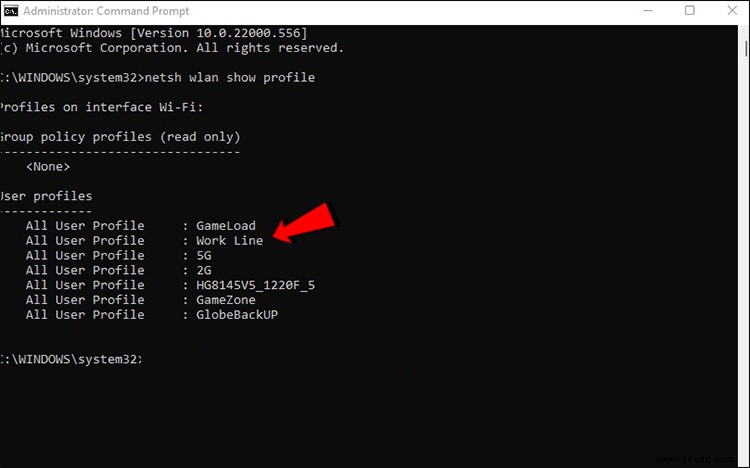
netsh wlan connect ssid=YOUR-WIFI-SSID name=PROFILE-NAME
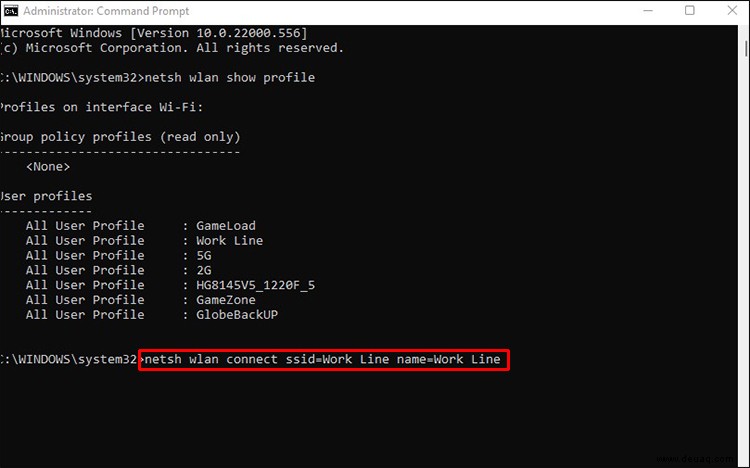
(SSID-Name ist Ihr Netzwerkname, gefolgt von Ihrem Profilnamen)
Der PC ist jetzt mit dem WLAN verbunden.
Verbinden Sie sich
Drahtlose Konnektivität ist eine entscheidende Komponente Ihres PCs. Ohne die Möglichkeit, sich mit dem Internet zu verbinden, können Sie Ihr Gerät nicht optimal nutzen. Dieses Handbuch stellt vier Methoden vor, die Ihnen helfen können, eine Verbindung zu Wi-Fi in Windows 11 herzustellen. Wenn Sie auf Probleme stoßen, gibt es auch einen Abschnitt zur Fehlerbehebung, der Ihnen hilft, eventuell auftretende Probleme zu beheben.
Hast du dich in Windows 11 mit Wi-Fi verbunden? Teilen Sie uns im Kommentarbereich unten mit, welche Methode Sie verwendet haben.