In Microsoft Word stehen viele Funktionen zur Verfügung, um Dokumente leichter lesbar oder optisch ansprechender zu gestalten. Das Einfügen einer Horizontalen ist eine Möglichkeit, die Informationen hervorzuheben. Horizontale Linien zählen jedoch nicht als Zeichen, daher ist das Löschen nicht so einfach wie die Verwendung der „Entf“-Taste.

Lesen Sie weiter, um zu erfahren, wie Sie eine horizontale Linie aus Ihrem Word-Dokument löschen, und lesen Sie unsere FAQs für weitere Tipps zu Linien
Löschen Sie eine horizontale Linie in Word
Gehen Sie folgendermaßen vor, um die horizontale Linie in Ihrem Word-Dokument am schnellsten zu löschen:
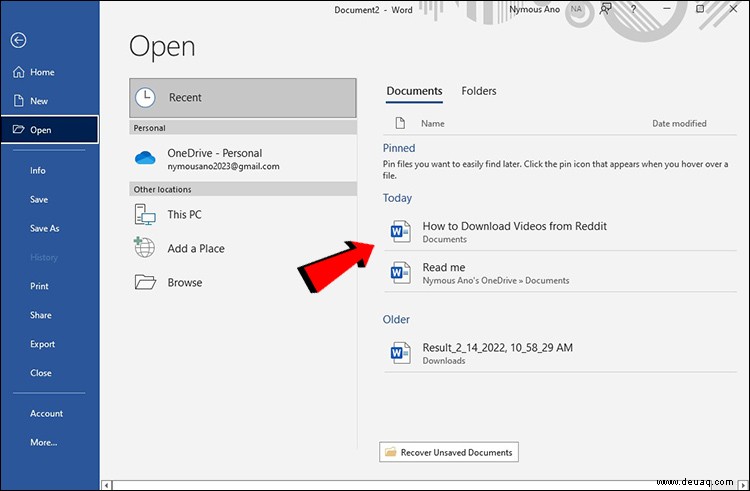
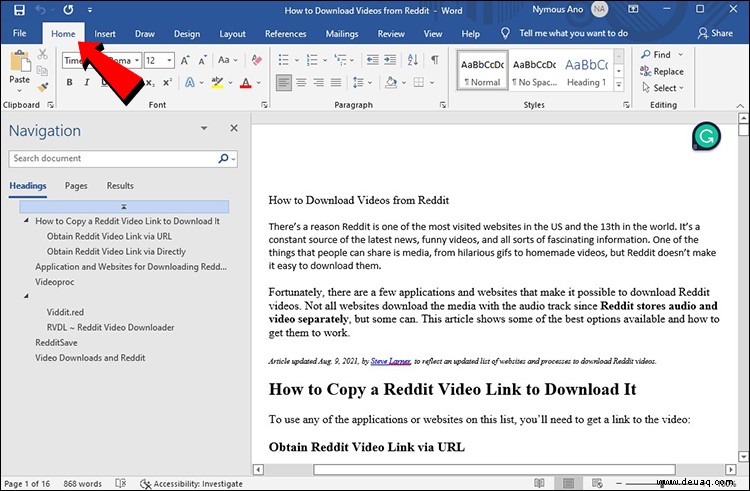
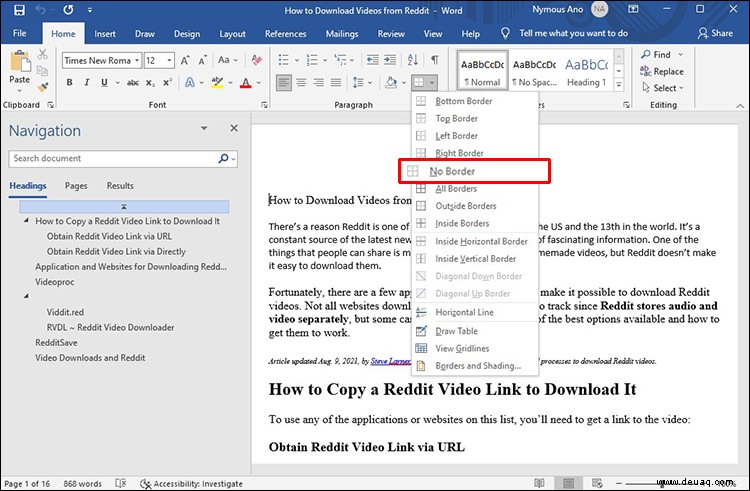
So stoppen Sie die automatische horizontale Linie in Word
Wenn Sie drei Bindestriche eingeben und die Eingabetaste drücken, wird automatisch eine horizontale Linie erstellt. Wenn Sie diese Funktion deaktivieren möchten, gehen Sie wie folgt vor:
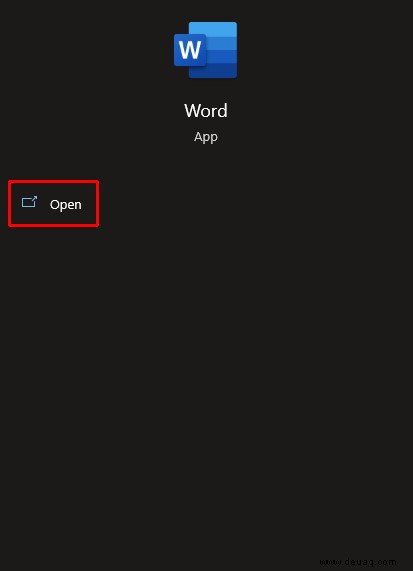
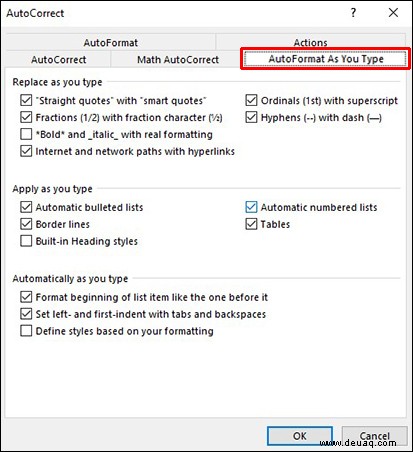
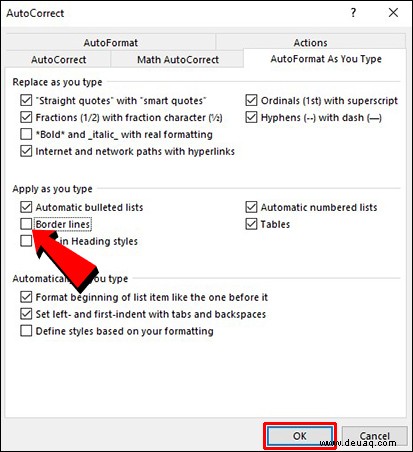
Häufig gestellte Fragen
Wie ändere ich die Farbe einer horizontalen Linie in Word?
Befolgen Sie diese Schritte, um die Farbe einer horizontalen Linie in Ihrem Word-Dokument zu ändern:
1. Öffnen Sie Ihr Dokument und wählen Sie die Zeile aus, die Sie ändern möchten. Wählen Sie die erste Zeile aus und drücken Sie dann lange auf „STRG“, während Sie die anderen Zeilen auswählen, um mehrere Zeilen zu ändern.
2. Wählen Sie auf der Registerkarte „Format“ den Pfeil neben „Formumriss“ und dann die neue Farbe aus.
3. Um eine Farbe auszuwählen, die nicht dem Thema entspricht, wählen Sie „Weitere Umrissfarben“ und dann die gewünschte Farbe auf der Registerkarte „Standard“. Oder Sie können Ihre eigene Farbe über die Registerkarte "Benutzerdefiniert" mischen.
Wie bearbeite ich eine Zeile in einer Word-Vorlage?
Gehen Sie folgendermaßen vor, um eine Zeile in einer Word-Vorlage zu ändern:
1. Öffnen Sie Word, gehen Sie dann zu „Datei“ und „Öffnen.“
2. Doppelklicken Sie auf „Dieser PC“ oder „Computer“.
3. Gehen Sie zum Ordner „Benutzerdefinierte Office-Vorlagen“ unter „Eigene Dateien“.
4. Klicken Sie auf Ihre Vorlage und dann auf „Öffnen.“
5. Wählen Sie die Registerkarte „Format“ und dann den Pfeil neben „Formumriss“, um Optionen zum Ändern der Linie anzuzeigen.
6. Wenn Sie mit der Bearbeitung der Linie fertig sind, speichern Sie die Vorlage.
Wie entferne ich eine vertikale Linie aus meinem Dokument?
Gehen Sie folgendermaßen vor, um eine vertikale Linie oder Spalte aus Ihrem Word-Dokument zu entfernen:
1. Starten Sie das Dokument, das Sie ändern möchten.
2. Wählen Sie in der Multifunktionsleiste die Registerkarte „Layout“ aus.
3. Klicken Sie in „Seite einrichten“ unter „Spalten“ auf den Abwärtspfeil und wählen Sie „Weitere Spalten“ aus.
4. Geben Sie bei „Anzahl der Spalten“ eine Zahl ein oder verwenden Sie die Pfeile, um eine auszuwählen.
„Kein Rahmen“, um die horizontale Linie zu löschen
Microsoft Word bietet viele Funktionen, um Ihre Dokumente zugänglicher zu machen. Sie können beispielsweise Zeilen einfügen, um Inhaltsbereiche hervorzuheben, übersichtlicher oder optisch ansprechender zu gestalten. Wenn Sie Ihre Meinung zu einer horizontalen Linie ändern und diese entfernen möchten, wählen Sie am einfachsten „Keine Ränder“ im Abschnitt „Absatz“.
Welche Funktionen verwenden Sie, um Ihre Word-Dokumente interessanter zu gestalten? Sagen Sie es uns im Kommentarbereich unten.